Sky Q tips and tricks
Here's how to get the most out of your Sky Q box
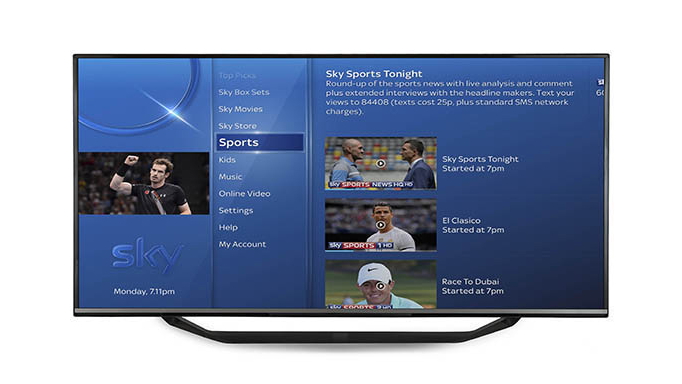
If you've recently got your new Sky Q box, you're awaiting its arrival or you've not quite hit that buy button just yet then you're probably seeking out the ways to make the most of a box we described in our Sky Q review as 'the best TV experience on the planet'.
Given the sheer amount of features in Sky Q it's remarkably intuitive, but you still might find yourself wondering if there's a shortcut or why something isn't working quite so smoothly as you expected.
That's why we've put together our favourite Sky Q tips and tricks so you can make sure you're joining the Q at exactly the right place.

1. Watch all your old recordings before you switch over (unless it's buy and keep content)
Recordings won't be carried over to your new Sky Q box from an older box so make sure you watch the critical stuff that you love. A good tip is to leave stuff from the last week (which will be available for catch up) or stuff that is likely to be in the Box Sets. With a bit of forethought and planning you can lose very little in the transition.
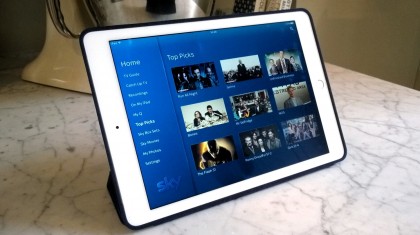
2. Keep your iPad on and the app open to make sure downloads happen
If you're downloading to an iPad then you will have to keep the iPad unlocked and the app open in order to get that download to complete. This is an Apple restriction so if you have an Android tablet this is not necessary. And yes, it is indeed a massive pain.

3. Make sure you watch downloads within 48 hours
If you've used Amazon Prime Instant Video then you may expect the 48 hour limit for watching downloaded content to reset every time you go online but, just like Sky Go, if you press play on any downloaded content then the timer starts, and if you haven't finished watching it within 48 hours it will expire and you won't be able to watch it.

4. Short press for Q box off, long press for TV off
The old dance of the remotes *should* be ended by the new Sky Q. If you want to turn just the Sky Q box off (well, put it in standby) then you press the power button. If you want to turn off just the TV press and hold the power button.
Get daily insight, inspiration and deals in your inbox
Sign up for breaking news, reviews, opinion, top tech deals, and more.
If you want to turn off both then hit the power button once and then press and hold a second time.
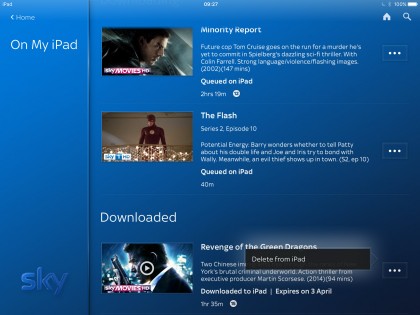
5. Choose your registered devices wisely
Any tablet on the same WiFi network can plug into the Sky Q Fluid Viewing system and play from the television, but be warned: you still only get four registered devices that you can download to so choose carefully.

6. Make sure your device works with Sky Q
The Sky Q App will work on any iPads running iOS 8.1 and above (although 8.3 and up is recommended).
If you have an Android tablet it needs to be rocking a 7-inch screen or larger.

7. Go for Sky Q Silver if you want 4K
Sky has not enabled its 4K UHD content and there's no official confirmation of when it will (but it's safe to assume that it will tie in with the new football season).
However, UHD will apparently only be available on the Sky Q Silver package - so if you have a 4K TV and you want to be future-proof then go for the Silver.
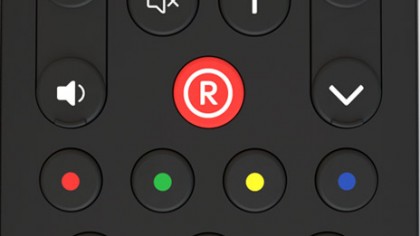
8. You need to record to use fluid viewing
Fluid viewing is a killer feature of Sky Q, but in order for it to work on live television you'll need to be recording what you're watching. Just hitting the R button a couple of times will record the instance of the programme that you are watching (and not the whole series) and then when you move onto a mini box or your tablet so that you can resume where you left off.
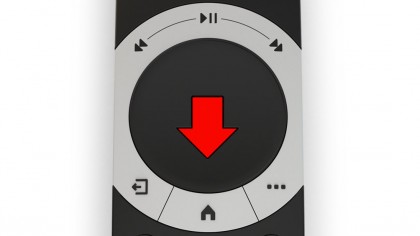
9. Scroll through menus using the touch remote
Using the touch remote to move through menus is pretty easy, but if you want to quickly scroll through a menu then a great tip is to use the scroll function by swiping down and then keeping your thumb at the base of the touchpad.

10. Make the most of the Sky Sports app by setting your favourite team and pinning it to the bar
Hitting the button with three dots brings in the sidebar and the available apps including a Sky Sports News HQ app.
For football fans this means you can set your favourite teams and pin one of these to the app's main menu, so you can quickly see the latest news and reports. The last team you select to pin will show, but it can only display one of them so you can't (currently) set both your club and national sides.

11. Last viewed (and keeping an eye on multiple channels)
There are the odd times when you need to keep an eye on a couple of things - say the last day of the sports season, or just so you can go to something happening live when it actually happens. If you swipe right on your remote it will show the last channel and crucially show a live picture-in-picture preview of that channel.
Patrick Goss is the ex-Editor in Chief of TechRadar. Patrick was a passionate and experienced journalist, and he has been lucky enough to work on some of the finest online properties on the planet, building audiences everywhere and establishing himself at the forefront of digital content. After a long stint as the boss at TechRadar, Patrick has now moved on to a role with Apple, where he is the Managing Editor for the App Store in the UK.
