Top 10 tips for the new Apple TV remote
Uncover all its secrets

Take control
Six buttons may not seem like a lot for a TV remote, but in true Apple style, the most has been made of each one. To help you master your new remote and get the most out of your fourth-generation Apple TV, we've compiled the following 10 tips. Read on to discover how you can do quite a lot with very little.
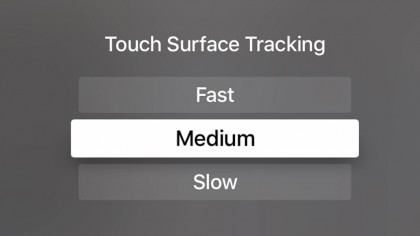
Adjust the sensitivity of the Touch surface
The Touch surface on the new remote is a nice addition, but it can feel fairly imprecise while performing actions such as text input. A part of the problem is that everyone swipes a little differently, and fingers of varying sizes fit differently on the Touch surface. To compensate for this, Apple allows us to adjust the sensitivity of the Touch surface. Just dip into Settings > Remotes and Devices > Touch Surface Tracking and choose medium, fast, or slow.

Use the remote to control your TV or receiver
Did you know the new remote can control the basic functions of compatible TVs and receivers? If your equipment supports HDMI-CEC (which is often referred to by manufacturer-specific names such as SimpLink, EasyLink, Bravia Link, Anycast, or CEC), the remote can be used to adjust volume, turn everything off when the Apple TV is put into sleep mode, or turn it all on and switch to the TV's correct HDMI input when the Apple TV is woken up. Your Apple TV should set this all up automagically, and the remote's volume buttons should work even on tech that don't support HDMI-CEC.

Manually start the screensaver
With the first app highlighted on the Home screen, press the Menu button to manually trigger one of the Apple TV's swooping cityscape screensavers. If you're deep into an app, just keep tapping the Menu button — paging backward through as many menus as necessary — until the screensaver appears.
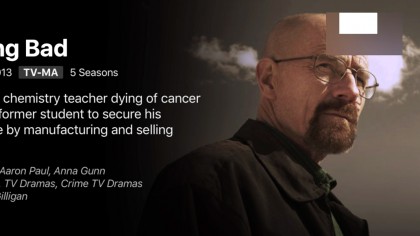
Zoom in on the action
If you'd like to take a closer look at a movie, game, or anything else, you can use the remote to zoom in and magnify a section of the screen. Once you've turned this feature on in Settings > General > Accessibility, it can be triggered by clicking the Touch surface three times. With zoom activated, simply slide your finger across the Touch surface to move your magnification area across the screen. Another three clicks returns the screen to normal.
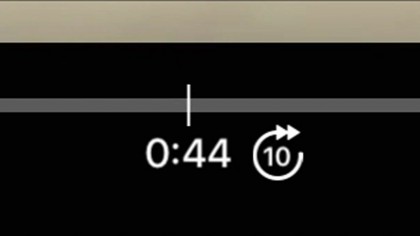
Extra video controls
You probably know that you can swipe left or right on the Touch surface to slide the scrub bar to the exact scene you want, but did you know you can also click the right or left edge to jump 10 seconds forward or backward? Or that you can click and hold an edge to rewind or fast-forward? Well, now you do.
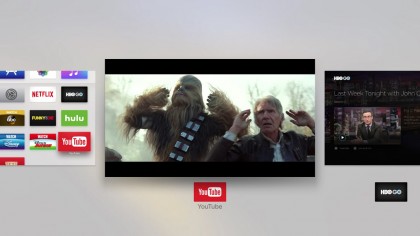
Activate the App Switcher
In the fast-paced world of sofa-slumping, who has time to waste switching apps? To swiftly shuffle between apps like a nimble ninja, simply double-click the Home button. Whether you're currently in an app or browsing the Home screen, you'll instantly be shown a row of thumbnails from all your open apps; just swipe to the one you want and click it.
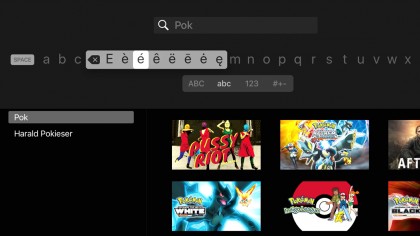
Typing trick
There's no sugar-coating it: inputting text with any remote just sucks. Here's a little something that might help, though: by clicking and holding on a letter, a hidden menu will appear offering accented versions of that character, such as è, ê, or ë. Y'know, for when your OCD kicks in and you can't take any shortcuts when spelling out "Pokémon the Movie: Genesect and the Legend Awakened."
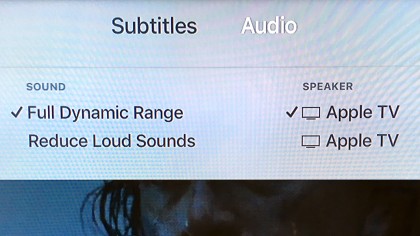
Hidden info menu
While playing a movie or TV show, you can swipe down on the Touch surface to pull down a window with extra options. From there you can switch between subtitle languages, audio tracks, and available speakers, plus you can choose to reduce loud sounds so you can still hear dialogue even while Transformers are blowing stuff up.

Check your charge
The new remote should only need to be charged a handful of times each year, and an alert will appear onscreen when it's time to do so. But if you'd like to get a jump on things, you can check the current charge level at any time by going to Settings > Remotes and Devices > Bluetooth. When you do decide to plug in a Lightning cable, you'll be glad to know the remote still works while charging via USB port or power adapter.
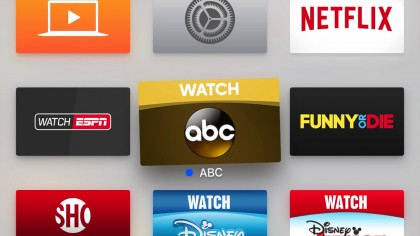
Move or delete an app
Let's say you regret downloading an app so much that you can't stand to look at its ugly face. Here's what you do: on the Home screen, click and hold on an app until it starts to shake in fear, then press the Play/Pause button to blast it into oblivion. And if you want to shuffle apps around on the Home screen, get them shaking then swipe the Touch surface to move them to new spots.