The most common Microsoft Teams problems and how to fix them
The problems that most commonly crop up in Microsoft Teams

Microsoft Teams has become hugely popular over the last 18 months or so, with the Covid-19 pandemic resulting in a huge influx of users relying on the video conferencing tool to collaborate and remain productive when social distancing measures have forced them to work from home.
In spite of its rapidly expanding user base, however, Microsoft Teams has not been without issue. In fact, the number of new users, combined with the fact that Microsoft was rapidly adding new features to the solution, has meant that many individuals have encountered issues when using the platform. If you’re one of them, this guide should set you straight. Here’s a list of some of the most common Teams problems and how to fix them.

Microphone or webcam issues
One of the most common issues faced by Teams users (or users of any kind of video conferencing platform for that matter) is a malfunctioning webcam or microphone. Of course, there are a whole host of reasons why you may be encountering difficulties, and your first port of call should be your hardware. Is everything plugged in correctly? Check the connections, replug everything in, and re-start Teams.
If that doesn’t solve the issue, then it’s likely to be a software issue causing you problems. Again, hopefully a simple fix is all that’s needed. Make sure that your microphone and webcam are both enabled during a call. There should be a toggle switch for both when you join a new call. If the issue persists, you may need to enable permissions in Teams. If you’re a Windows user, type “webcam” into the search bar, and make sure that the section marked “Allow Desktop Apps to Access Your Camera” is displaying the "On" position. Mac users can carry out a similar process by visiting System Preferences, selecting Security, Privacy, and then Camera.


You can’t create a new team
Unsurprisingly, one of the most useful features within Microsoft Teams is the ability to create bespoke teams of your own, where you can share information and conduct chats on a smaller scale. However, some Teams users have reported problems when attempting to create a new team in the platform. Unfortunately, this may be a deliberate policy on behalf of the organization that you work for. System administrators have the option of preventing individuals from creating new teams or groups. If you’re struggling to create a new team, it might be a good idea to contact your IT department to see if the issue can be resolved.


Teams is only showing older messages and chats
One of the most common problems faced by Teams users is an inability to view the latest messages and chats. If you are unable to view the newest threads, it might be time to restart Teams. The way that you do this varies slightly depending on what operating system you are using.
For Windows users, right-click the Teams icon and select “Quit.” This will fully shut down the program in a way that wouldn’t occur if you just closed the window that it was occupying. For Mac users, find the Teams icon in your dock, right-click it and, again, select “Quit.” Once that’s done, reload Teams and you should be presented with the latest messages.
Are you a pro? Subscribe to our newsletter
Sign up to the TechRadar Pro newsletter to get all the top news, opinion, features and guidance your business needs to succeed!

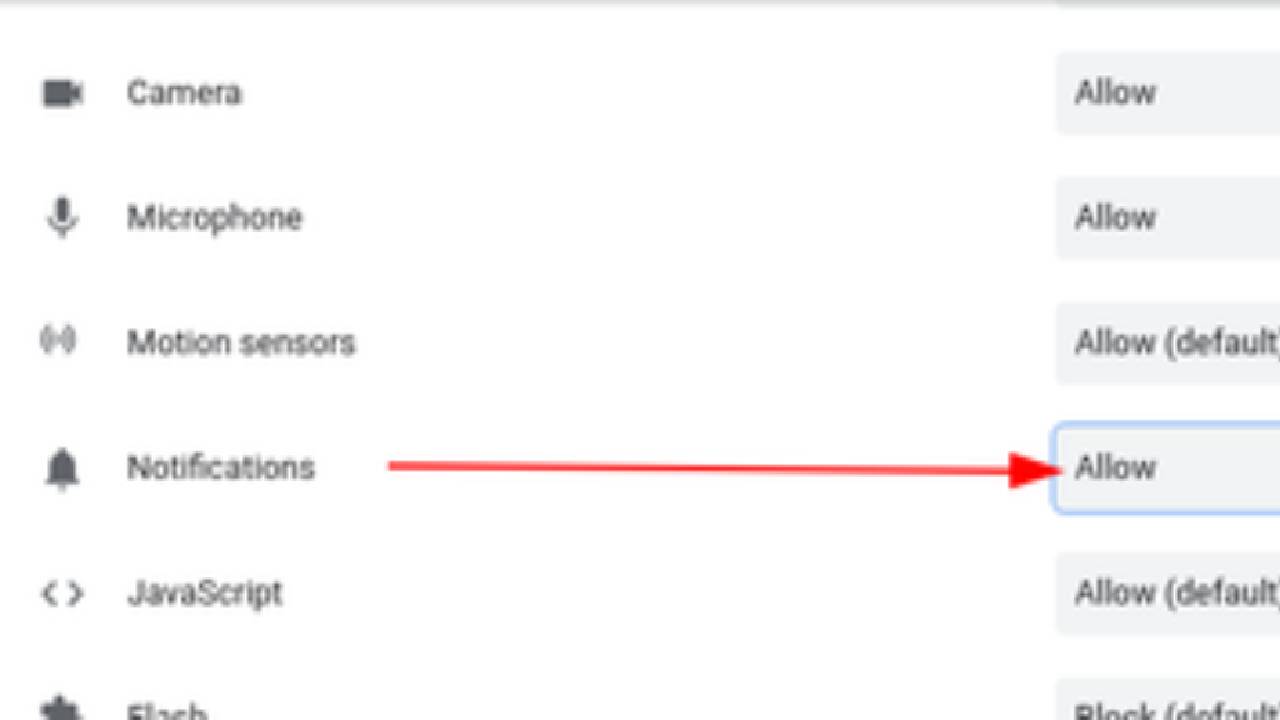
You are not receiving notifications
In an era where remote communication is more prominent than ever, notifications have taken on added importance for ensuring that things don’t fall through the cracks. However, some Teams users are reporting that they have stopped receiving notifications. If that’s the case, check to see if your permissions have changed. First, inspect whether the Teams app has the right settings enabled by clicking on your profile photo and navigating to “Settings,” choosing “Notifications.” If you are using the Teams web app, you’ll need to enable notifications in a slightly different way. When the app launches, you’ll receive a prompt in the bottom right corner skiing if you want to receive notifications. Make sure you choose them to be turned on.

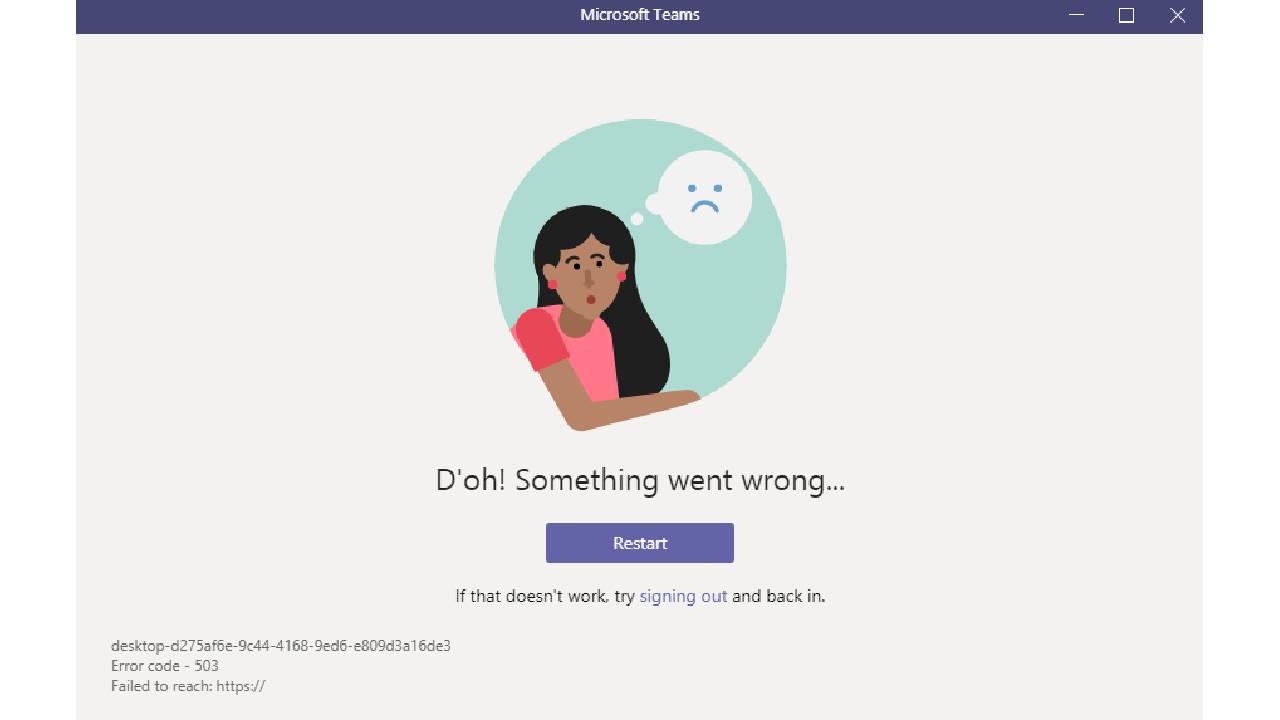
Login error messages
At times you won’t even have the chance to encounter a glitch when using Teams, because a login error will prevent you from even accessing the platform. Of course, double-check that you have entered your login credentials correctly first. If you’re sure that everything is correct but you still can’t log in, you are likely to receive an error message. Here are some of the most common:
0xCAA20003: Authorization problem
0xCAA82EE2: Request timed out
0xCAA20004: Request requires approval
Make a note of your error code and get in touch with your IT department and they should be able to help you get access to Teams.


Teams keeps freezing
If your Teams app keeps freezing, you should try force quitting the app and re-launching. The tried-and-trusted “Ctrl, Alt, Delete” method is your friend here, so simply find Teams within the Task Manager and click to End Task. If that still hasn’t solved the problem, try using the web app as a temporary workaround while a more permanent fix can be found.

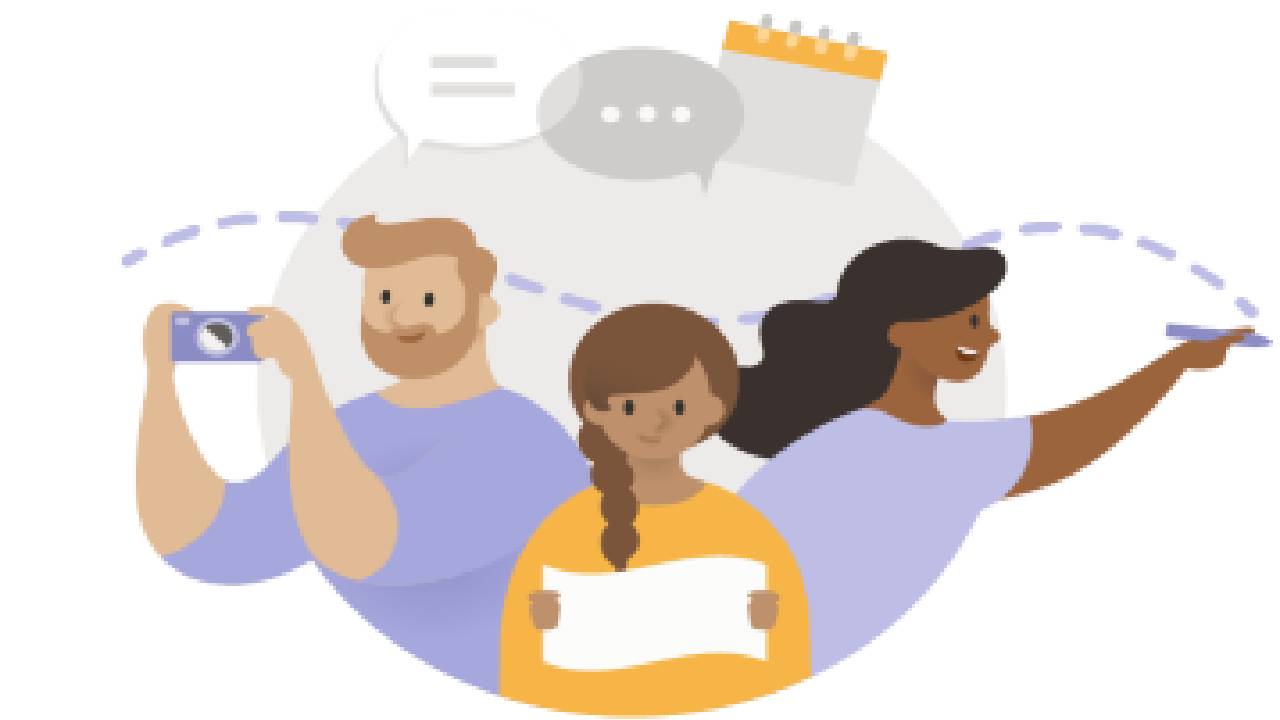
Anything else
As with any program, Teams is not perfect. As updates are pushed and new features added, new issues are bound to crop up. As well as this, inexperienced users are likely to encounter hurdles that are not the fault of Microsoft.
If you are having issues with the app and the above fixes aren’t working, then remember to check the Microsoft Support page to check if the service is working correctly. Also, the Microsoft Tech Community is always on hand to offer assistance. Someone there is sure to be able to help no matter how challenging the issue you face.
Barclay has been writing about technology for a decade, starting out as a freelancer with ITProPortal covering everything from London’s start-up scene to comparisons of the best cloud storage services. After that, he spent some time as the managing editor of an online outlet focusing on cloud computing, furthering his interest in virtualization, Big Data, and the Internet of Things.
