How to change your Microsoft Teams password or reset it
Here's how to recover your Microsoft Teams login details

Forgetting your password to one of your many online tools can be painful. But for Microsoft Teams users, this could create significant problems. If an important meeting is about to start, forgetting your login details could be a bad look professionally.
Moreover, Microsoft Teams has become much more than a video conferencing tool. It is now employed to facilitate collaboration in many ways - an inability to gain access to the platform is sure to hinder productivity. In addition, if organizations are using Teams to facilitate remote or hybrid working, another problem emerges. When you're sat in yousittingome office, it's not so easy torn to an IT administrator to regain access to your Teams login details.
However, wherever you are working from, retrieving your Teams login is nothing to stress about. We'll take you step-by-step regarding what you should do below:
Step One: Retrieve your account email
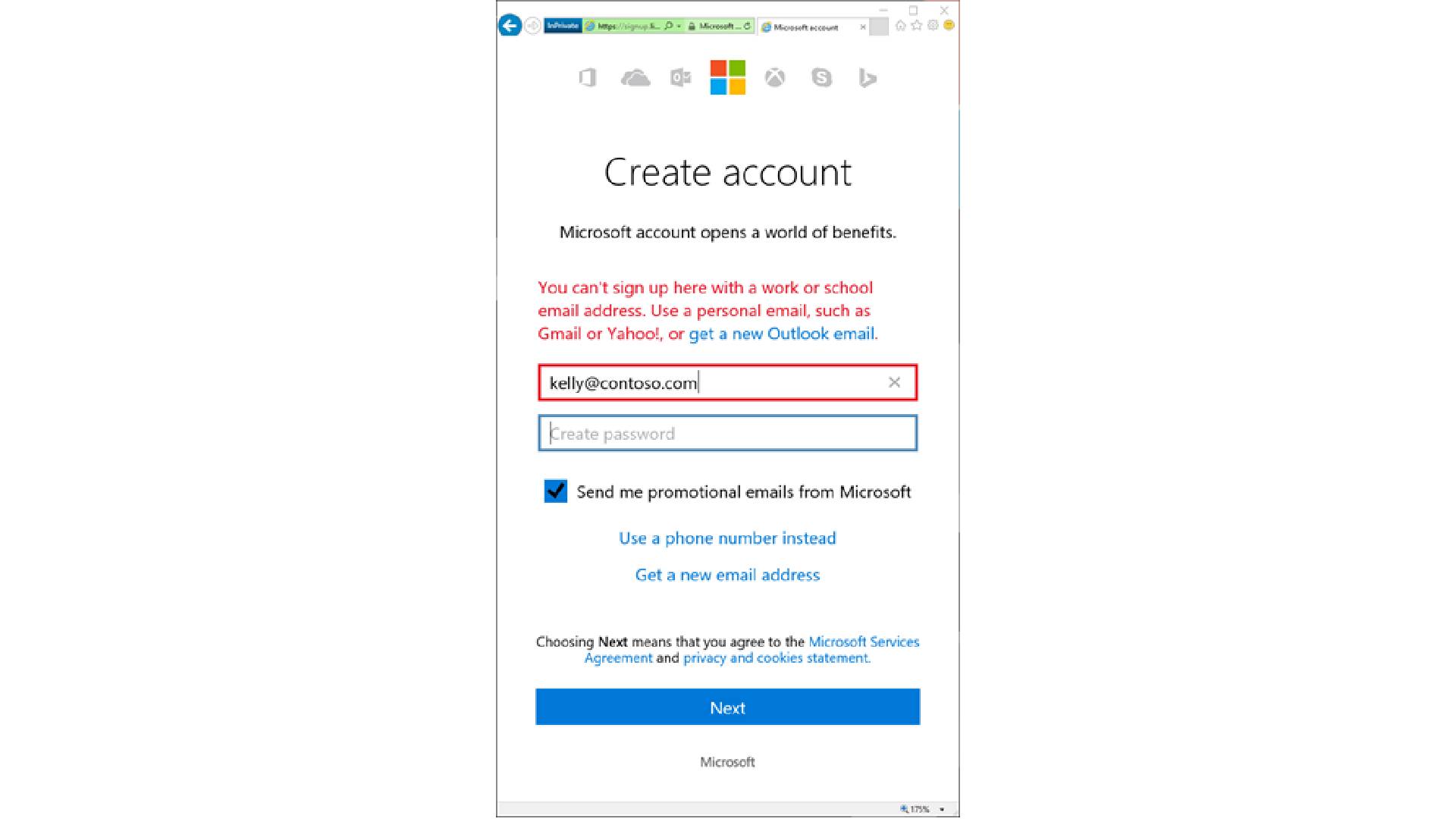
Although this may be less likely than forgetting your password, the sheer number of email accounts that some individuals possess may mean they forget which one is registered to the Teams account they need access to. If that’s the case, you can use the security info associated with your Microsoft account to retrieve your Teams username.
If that doesn’t work - perhaps you didn’t set up security information in the first place - it’s a good idea to check other Microsoft products that you might be logged into. For example, from a Windows 10 device, you are already signed into, you can access Settings, followed by Accounts. Then, under “Email & app accounts,” you’ll be able to find the usernames connected with the device. This could be the same one you use to access Teams, or if not, it may at least jog your memory regarding the correct credentials.
Step Two: Attempt to login

If you know, the username or email address associated with your Teams account but have forgotten the password, retrieving it follows a similar process to many other software solutions. First, visit the Teams login page - whether you use the web client or a desktop app. Then, when asked for your credentials, select “Forgot password?”
Step Three: Verify your identity

Before Teams provide you with a new password, it must verify your identity. To do so, it will ask you to select a verification option. Users will be presented with two methods: Email or Text.
Are you a pro? Subscribe to our newsletter
Sign up to the TechRadar Pro newsletter to get all the top news, opinion, features and guidance your business needs to succeed!
After selecting a verification method, users will then be asked for a few extra details. For example, if you set “Email,” you’ll need to retype the first part of your email address, while if you choose “Text,” you’ll be asked for the four digits of the telephone number connected to your Teams account. Regardless of which option you selected, you should receive a verification code. If you chose “Email” and haven’t received a code after a few minutes, check your spam folder.
Step Four: Enter the verification code
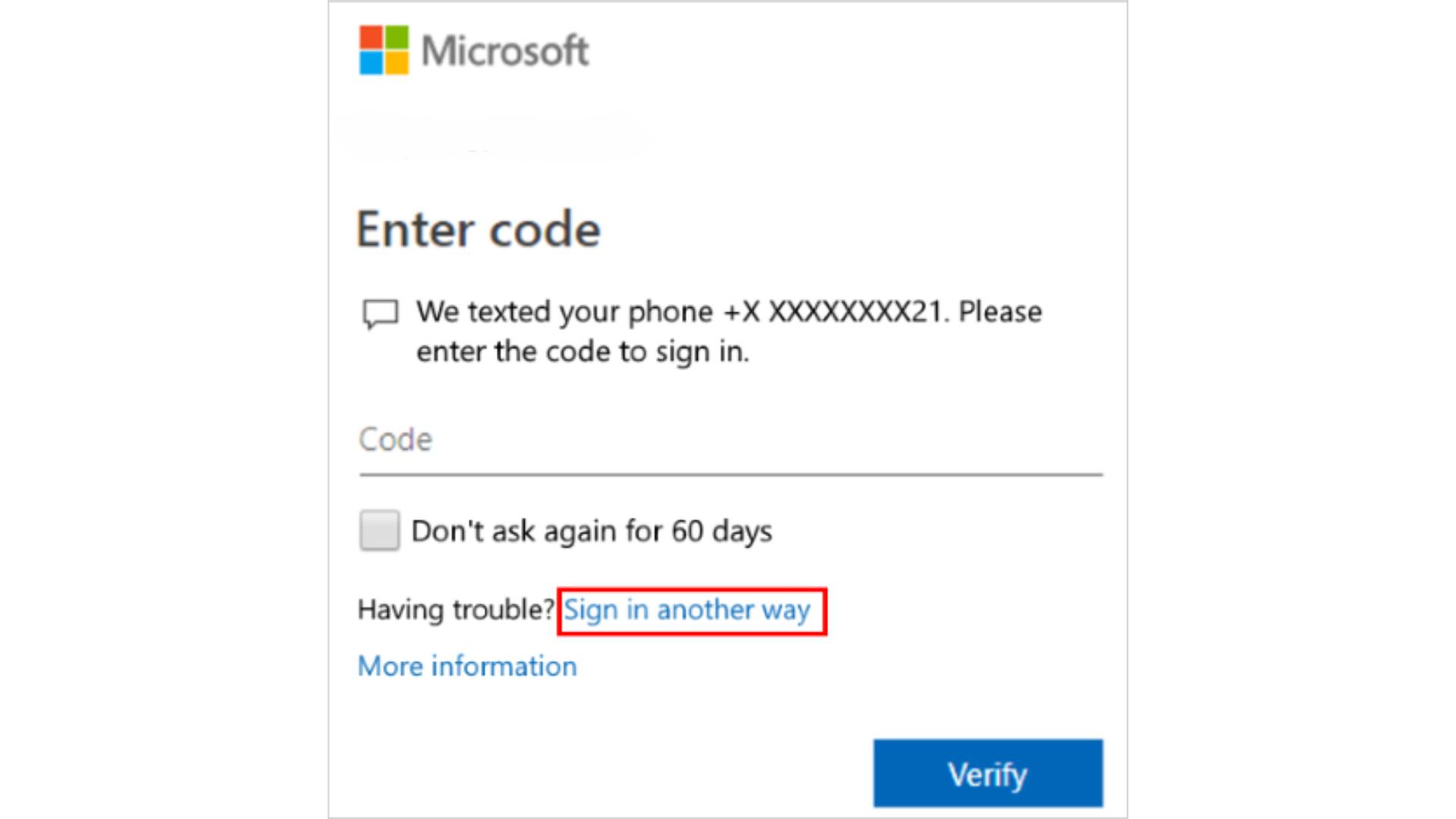
After you've clicked "Get Code," Teams users will be presented with a screen asking them for their verification code. Enter the code you've received and select "Next." You will not be offered the chance to create a new password. Instead, enter it here, and you should be able to reaccess Teams.
When creating a new password, it's essential to go with something that hackers won't be able to guess. Don't reuse passwords or include information like dates of birth or names of family members that might be easy to find online. If in doubt, you can always use a password manager to generate a strong password that will secure your Teams access without meaning you have to remember a complex string of characters (or, even worse, write them down).
Step Five: Sign in
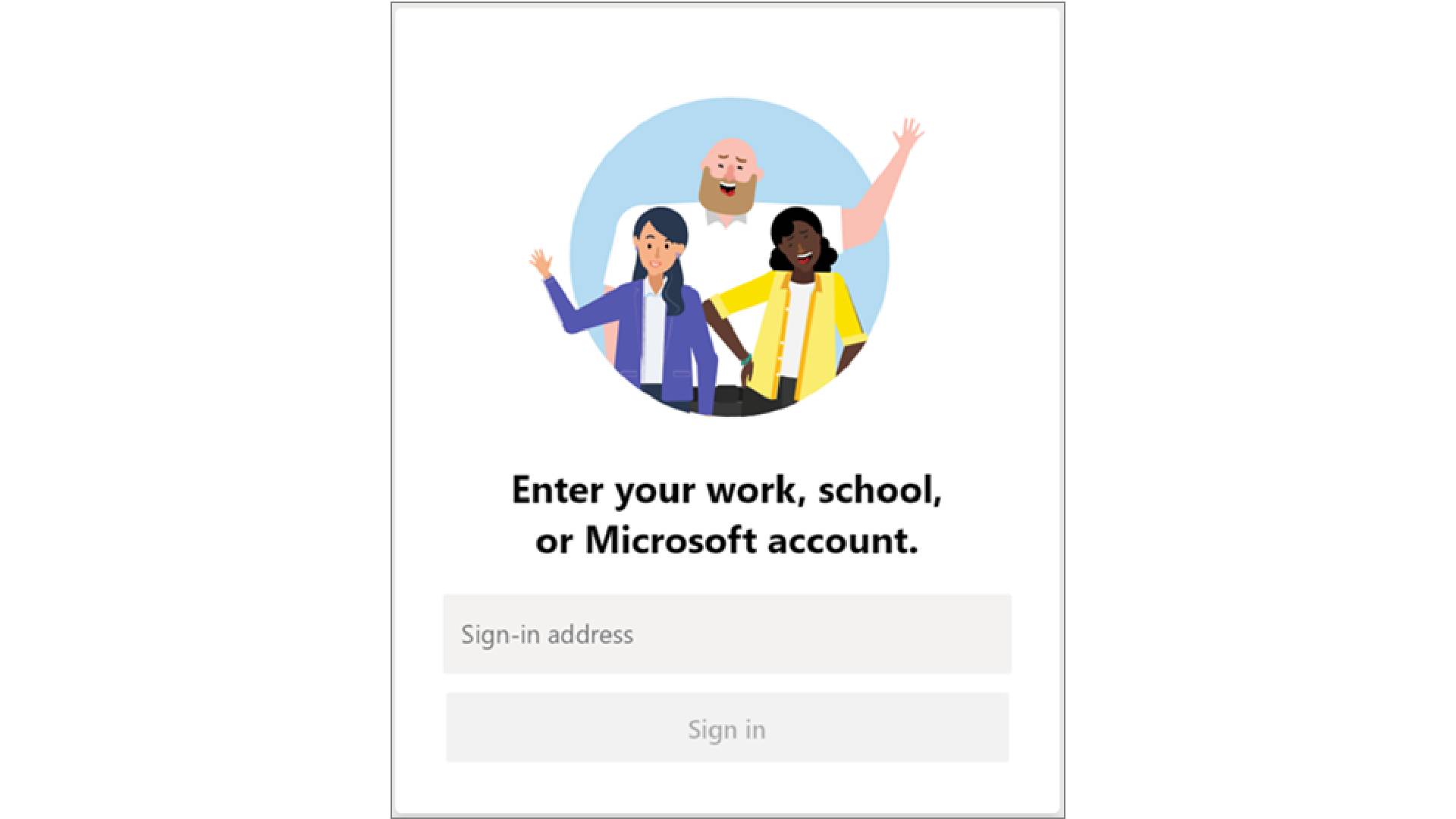
Once you’ve reset your Microsoft Teams password, it’s a good idea to check your new credentials by attempting to sign in. First, open Teams (or use a web browser to access the online version), and you should see the login page. Next, enter your Microsoft account email address, followed by your newly reset password. At this point, you could tick the box that says “keep me signed in” to reduce the chances of you needing to reset your password again.
Barclay has been writing about technology for a decade, starting out as a freelancer with ITProPortal covering everything from London’s start-up scene to comparisons of the best cloud storage services. After that, he spent some time as the managing editor of an online outlet focusing on cloud computing, furthering his interest in virtualization, Big Data, and the Internet of Things.
