How to use WhatsApp Web and Desktop
WhatsApp messaging from the comfort of your keyboard

WhatsApp Web and Desktop give you all the features of the messaging app, with the convenience of a full-size keyboard and screen.
As your WhatsApp account is linked to your phone number, it is not really surprising that it is thought of first and foremost as a mobile app. While this is fine for messaging on the move, when you're sitting at your desktop or laptop, it can be pain to have to switch between devices as you bounce between working or browsing the web, and keeping up with your chats.
Well, you'll be pleased to hear that there is an alternative; you can use WhatsApp on your computer.
In fact, there is more than one way to do this, so you can try them out and choose which works best for you. There are desktop apps available for both Windows and macOS, but there's also a web-based version of WhatsApp if you don't want to install this. WhatsApp Web is also a great option if you're using Linux or a Chromebook and don't have the luxury of a dedicated app.
Whichever route you go down, the experience is very similar, and it is not very far removed from the way the mobile version of WhatsApp work. So, let's take a look and see how to get started with WhatsApp Web.

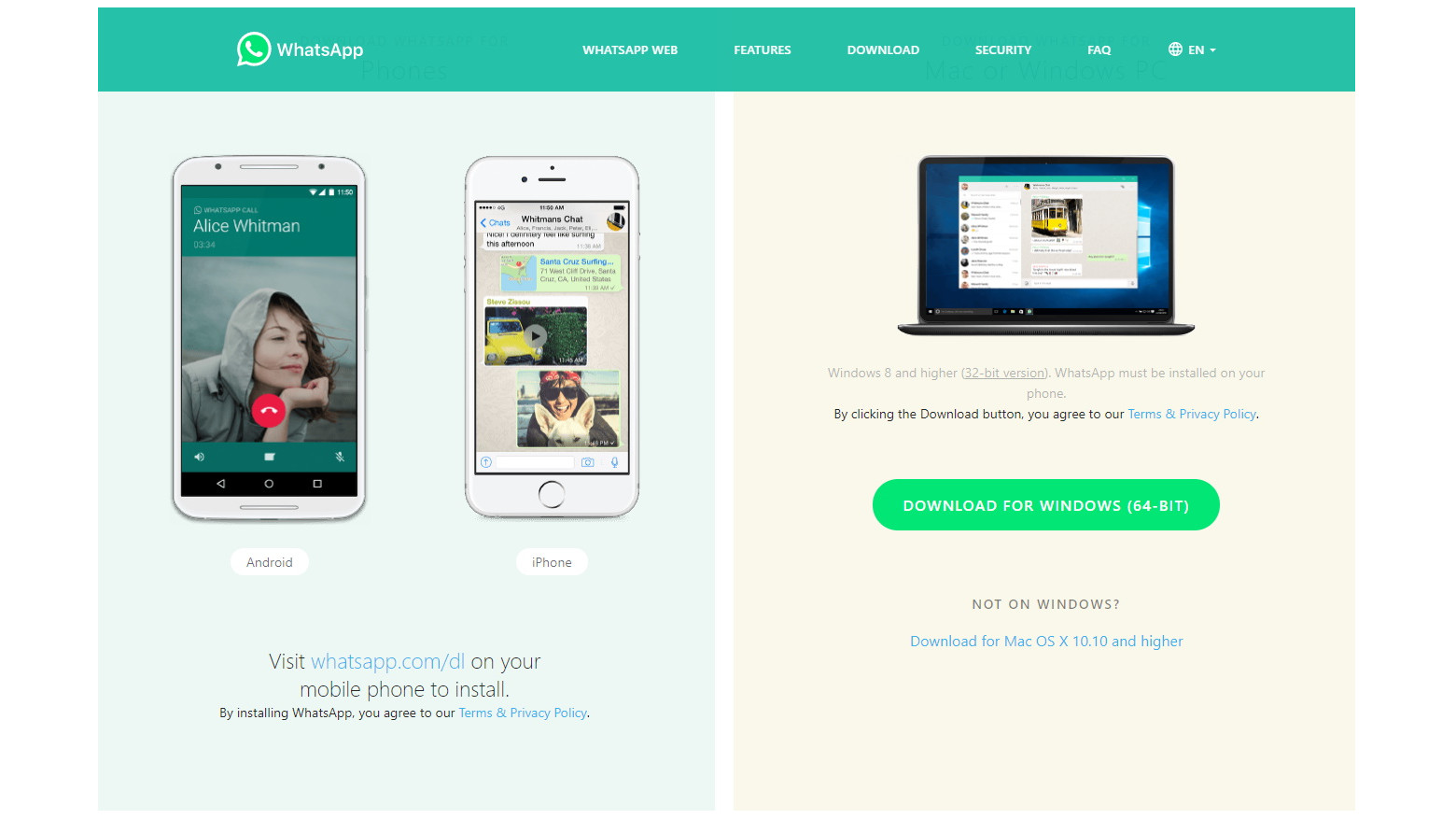
1. Download the desktop app
Before you get started, you need to make sure that you have WhatsApp installed and working properly on your iPhone or Android handset – you can grab the app from the App Store or Google Play if you don't yet have it. With this done, you'll need to download the desktop app for either Windows or macOs, and you'll find download links on the WhatsApp website. WhatsApp Desktop can also be downloaded from the Microsoft Store or the Mac App Store.

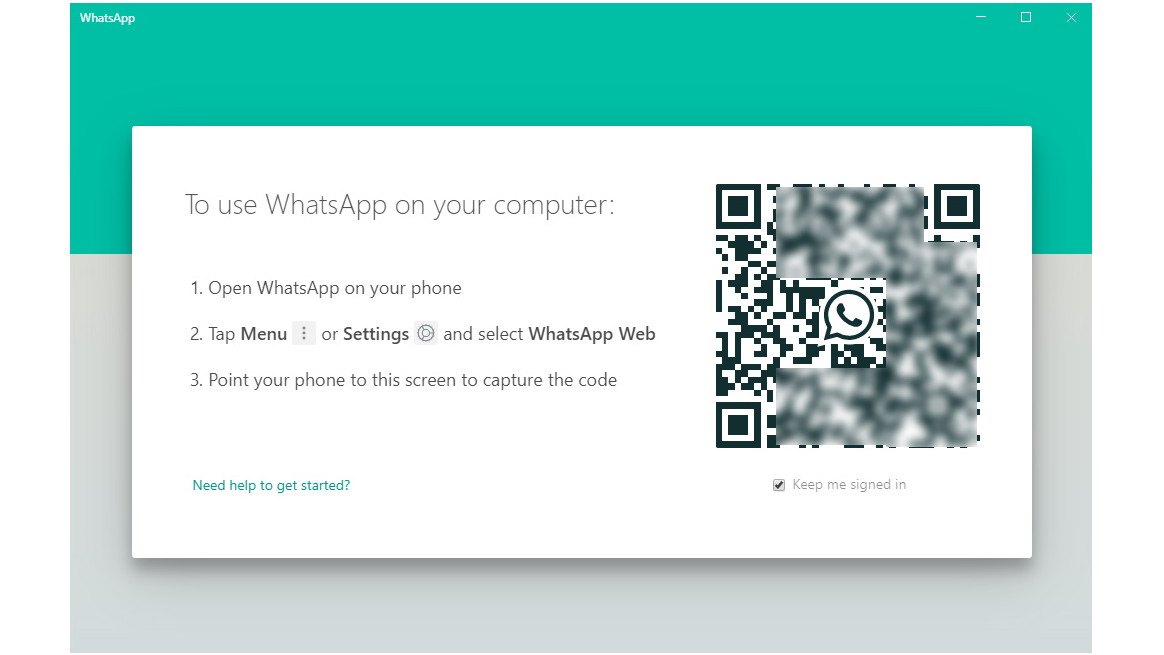
2. Connect to your phone
Whether you download the app from a store, or directly from WhatsApp, once you have installed and launched WhatsApp Desktop you'll need to connect to your phone – you do not sign into the app in the way you might expect. When you first launch the app on your computer, you'll be greeted by a QR code.
Get daily insight, inspiration and deals in your inbox
Sign up for breaking news, reviews, opinion, top tech deals, and more.
Launch WhatsApp on your phone, tap the three-dot setting menu and select WhatsApp Web. Point your phone camera at the QR code and you'll be logged into your account.


3. WhatsApp on the web
You will have noticed in the previous step that the menu option you use to connect to your account is labelled WhatsApp Web rather than WhatsApp Desktop. This is because there is also a website that enables you to use WhatsApp in a desktop web browser.
It works in very much the same way as the desktop app, and you can find it by heading to https://web.whatsapp.com. The process of setting up and using the web and desktop version of the chat tool are the same.

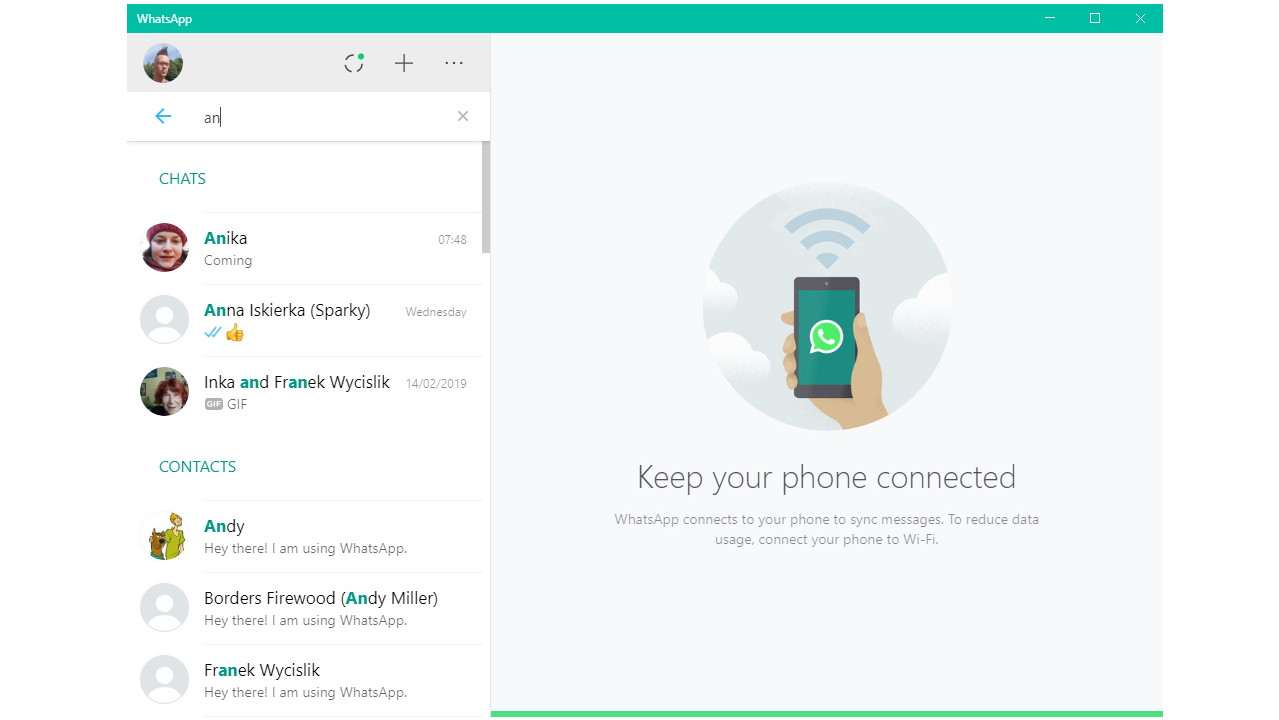
4. Finding contacts
As soon as you scan the QR code, the WhatsApp Desktop (or WhatsApp Web) will synchronise with your phone and you'll see the same contacts and messages as you can on your phone. You can continue a chat that's already underway by clicking the name of your contact in the list to the left.
If you can't see the person you're looking for or you want to start a chat with someone new, type the name in the search bar and click it in the results that appear.

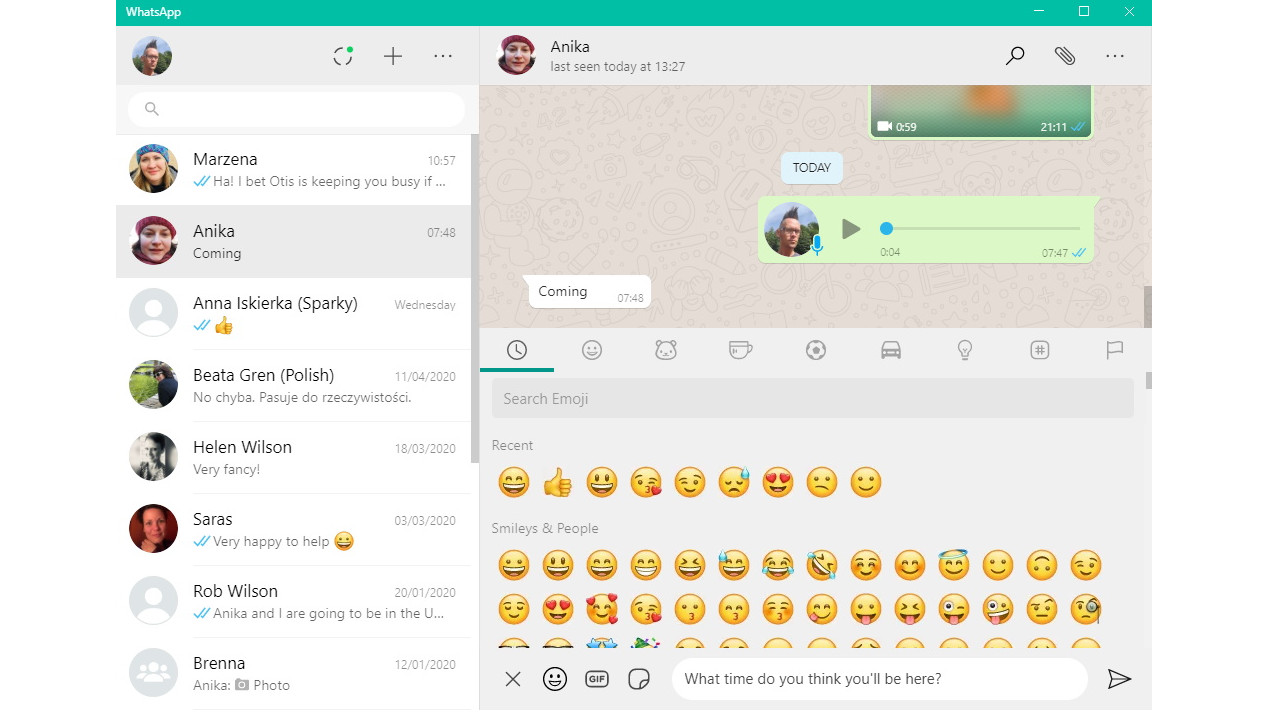

5. Sending messages
With a contact selected, messaging is a simple matter of typing in the text box to the lower right of the window and hitting Enter. If you hover your mouse over a message you can access a menu that lets you forward, star or reply to a specific message.
You'll find it much faster to type with your computer keyboard rather than your phone's touchscreen, and you still have access to extras such as emoji and GIFs. Click the smiley face button to the left of the message box and you'll find a selection of emoji, GIFs and stickers to adorn your messages. You can either browse through what's available, or use the search box to find something quickly.

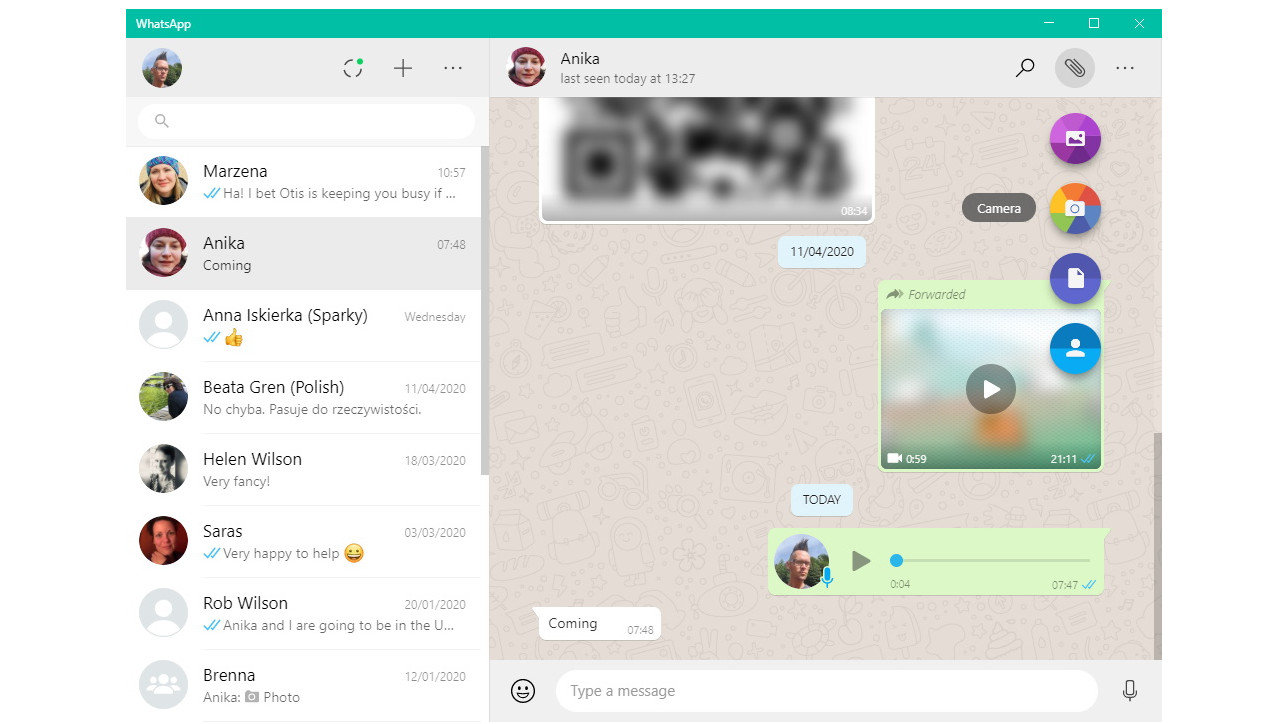
6. Sending pictures and files
You're not limited to just text in your messages; WhatsApp Desktop also lets you send files. Click the paperclip icon at the upper right of a chat, and you can choose between different types of attachment. The 'Photos & Videos' icon lets you add files you've already got stored on your hard drive, but you can also use the camera button to take new shots. You also have the option of sending documents (any other type of file) or contact information from the attachment menu.


7. Group chats and audio messages
Just as on your phone, you can use group chats to talk with multiple people at the same time. Click the '+' button at the top of your list of contacts, and then click New Group. Click the names of everyone you would like to include, click the green arrow and then assign a name and picture to the group.
It's not possible to conduct voice calls with WhatsApp Web, but you can click the microphone button in the message box to record and send an audio recording whether in group or individual chats.

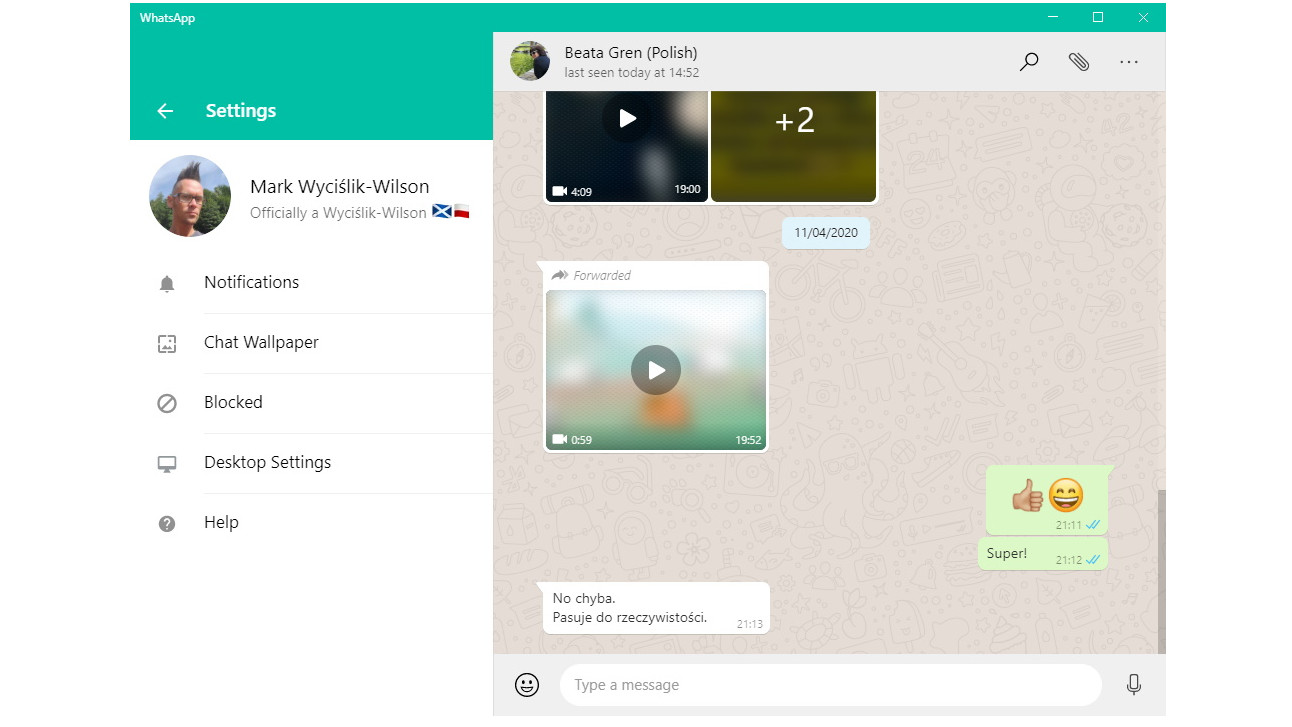
8. Configuring app and profile settings
The three-dot menu above your list of contacts is where you can access various settings. Click 'Profile' to change your profile picture, or change your name or other details.
You can also use the menu to access your starred messages or archived chats as well as to change app settings. For instance, you can change what the app should notify you about, change the background colour for chats, and choose whether WhatsApp Desktop should launch when you start your computer – which is a great idea.
Looking for a business-grade WhatsApp alternative? Integrated video conferencing, screen sharing and messaging for teams big and small.
This is an all-in-one, cloud-based phone, team messaging, video conferencing that is easy to use and feature a transparent, all inclusive pricing with free 24/7 support. You get a 14-day trial without hidden costs and with an instant activation.
- Find out how to use WhatsApp dark mode

Sofia is a tech journalist who's been writing about software, hardware and the web for nearly 25 years – but still looks as youthful as ever! After years writing for magazines, her life moved online and remains fueled by technology, music and nature.
Having written for websites and magazines since 2000, producing a wide range of reviews, guides, tutorials, brochures, newsletters and more, she continues to write for diverse audiences, from computing newbies to advanced users and business clients. Always willing to try something new, she loves sharing new discoveries with others.
Sofia lives and breathes Windows, Android, iOS, macOS and just about anything with a power button, but her particular areas of interest include security, tweaking and privacy. Her other loves include walking, music, her two Malamutes and, of course, her wife and daughter.
