How to learn Spanish, French and other languages for free

Start learning a new language
Why spend money learning a foreign language when your Windows 10 PC (or smartphone) can teach you for free?
Duolingo is a brilliant app that offers up to 12 European languages – including French, Spanish, German, Italian, Irish (Gaelic) and even Esperanto. There's no cost, and there are no annoying ads either – so how does Duolingo pay for itself?
Simple: you effectively fund your learning by helping the developers translate documents into different languages as you learn.
In this tutorial we'll show you how to start learning your new language using the free Windows 10 app, but you can also access your account from a phone or any web browser, letting you brush up on your learning wherever you happen to be.
You'll never have problems asking for the best dish on the menu ever again…
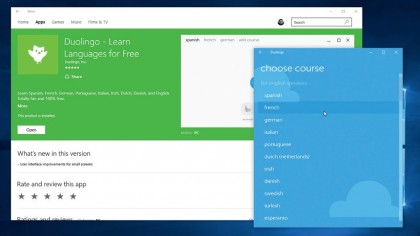
1. Install and select language
Open the Windows Store via its taskbar shortcut, then search for 'Duolingo'. Select the app and click 'Install' – once complete, click 'Open'.
Click 'get started' to begin. First, select your chosen language from the list – there are 12 available for English speakers (keep scrolling down to reveal options for foreign language speakers too). Click your chosen language to proceed.
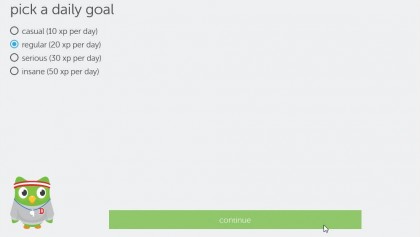
2. Set learning goals
Duolingo's default screen is optimised for a phone, but you can resize it for a more comfortable view. Once done, your first task is to set your learning schedule based on how quickly you want (or need) to learn.
Available choices range from 'casual' to 'insane' – you'll be able to change this later under Duolingo's settings menu as your circumstances change.
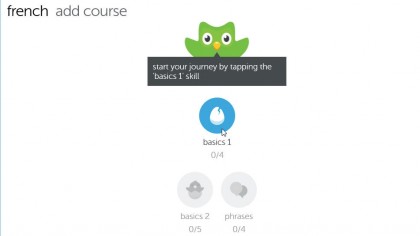
3. Set starting point
You'll be prompted to start at the beginning by tapping 'basics 1' for the first set of lessons. However, if you already have some proficiency in your chosen language, scroll down until you see 'Take a shortcut' – clicking this will start a series of tests to determine if you're able to jump ahead.
If you pass with ease, consider try the following 'Take a shortcut' test too.

4. Your first lesson
Each section is divided up into a number of lessons. Click 'start' under lesson 1, which introduces some basic words and phrases through a series of exercises.
The first asks you to select the correct word with the help of some pictures. Click a picture to hear the word in its native language. When you've found the word you think is correct, click the 'check' button.
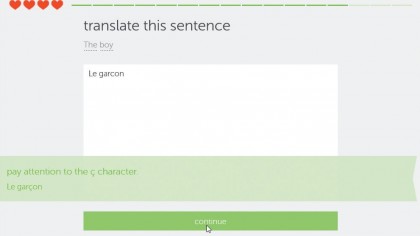
5. Keeping score
You'll be told if your answer is correct – if it's not, you lose one of four hearts that are displayed at the top of the screen. Each heart is worth a single bonus 'xp' point at the end of the lesson.
The next few questions take the same format, but eventually you'll be asked to translate a word or phrase, or select the missing word from a list. Type your answer each time and click 'check'.
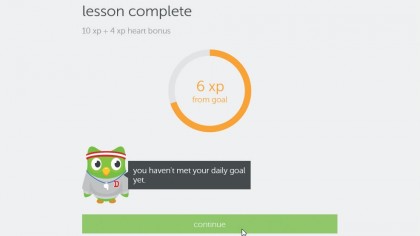
6. Learn as you go
As the lessons develop new words are introduced – these are highlighted, so click one for an explanation, then use it as part of your translation. Translation exercises work to and from English to help reinforce the words and phrases you're learning.
At the end of the lesson you'll be given a score in terms of how many 'xp' points you've gained, compared against your daily target.

7. Save your progress and move on
Click 'Continue' – you'll be prompted to create a profile to save your progress going forward. Click the button to do so – enter your name, email and set up a password.
A profile lets you continue learning across multiple devices and also allows you to learn more than one language at a time. Once done, click 'ok' and move on to the second lesson.
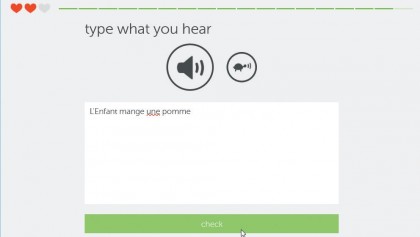
8. Complete first section
Completed lessons unlock the next – you can also re-run previous lessons to brush up by scrolling to the right and clicking 'redo' under the lesson in question.
A key-shaped button at the bottom allows you to 'test out by attempting to pass a test – you can take this at any time. If you pass (you're allowed a certain number of mistakes), you'll unlock the next two sections.
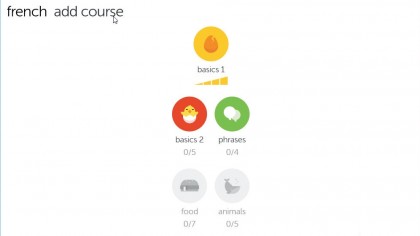
9. Continue learning
Choose 'basics 2' to continue learning this language – you'll notice the lessons get a little harder, but are still manageable as you add new words and phrases to your vocabulary in a logical, digestible manner. Click the '…' button to access Duolingo's settings (see the annotation) or click 'add course' at the top of the screen to start learning another language in parallel.
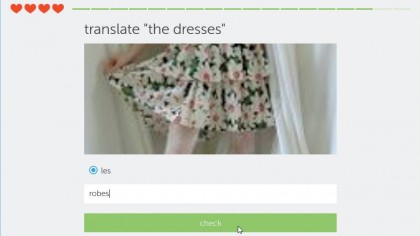
10. A new language, mastered
Spend a regular amount of time each day with Duolingo, and you'll soon grasp the basics of your chosen language. But Duolingo doesn't stop there – there are six levels of learning from beginner to expert to master, enabling you to go as far as you like with your new language.
Speaking the native tongue on foreign holidays will never feel quite so intimidating again!
- Enjoyed this article? Discover how to get the most from your PC and new things to do in Windows Help & Advice. Take advantage of an exclusive offer in our sampler today.