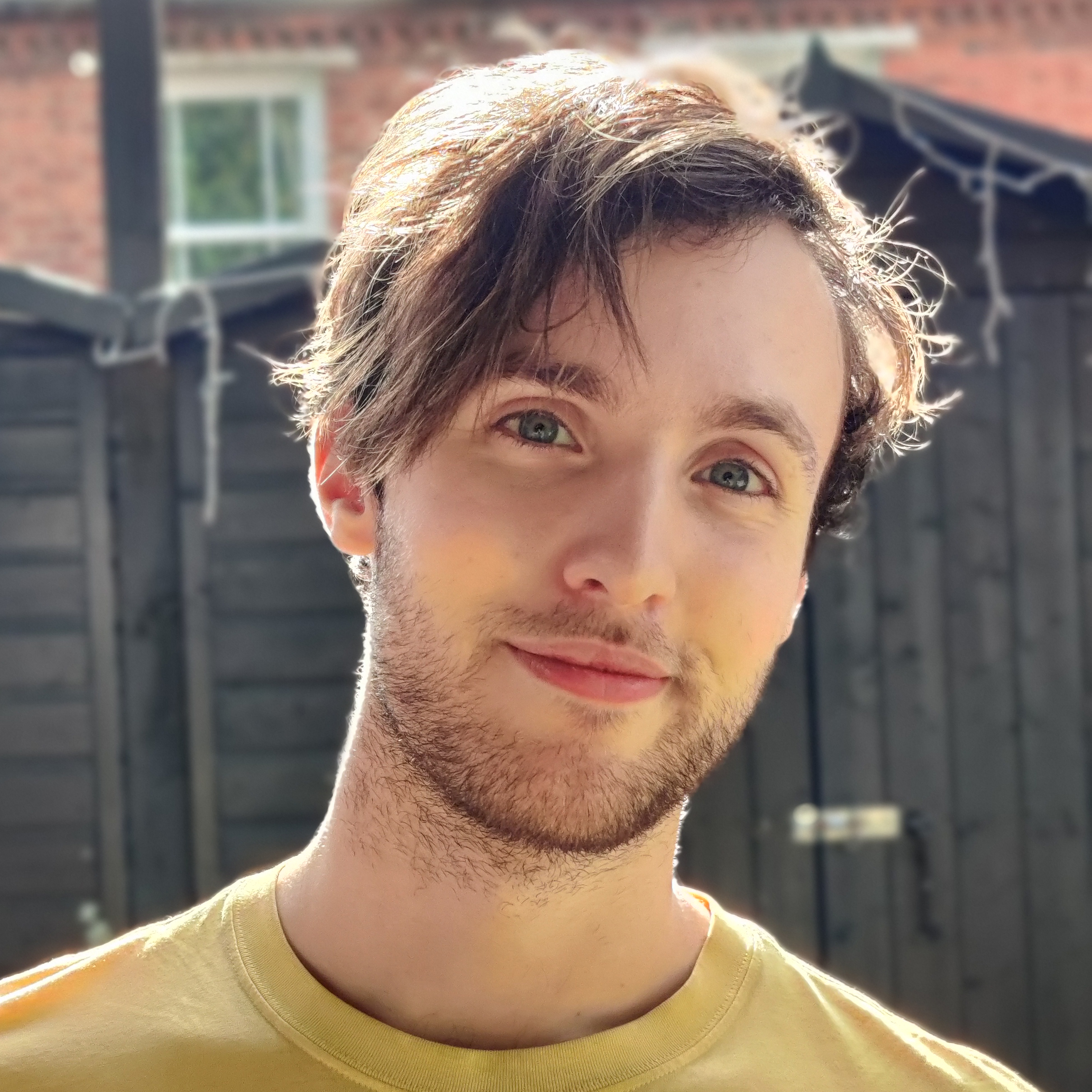How to set up parental controls on Xbox, Windows 10 and Android
Those pesky kids

Even if you have an Xbox One S or Xbox One X in your living room, you may not know can use the Xbox parental controls to tailor the content available, oversee any purchases being made, and set a cap on how long can be spent playing games or on social media apps for your children.
In this guide we’ll run you through where to find those parental controls, what they can do, and how to set up screen time management across your Windows and Microsoft devices while you’re at it.
There’s plenty of options for tracking screen usage on mobile phones (Google Dashboard for Android, and Screen Time for iPhone) but there are also multiple tools at your disposal when it comes to game consoles and Windows PC.
Along with some new text filtering tools, which allow you to censor abusive messaging through Xbox chat functions, there are plenty of ways to keep your Xbox a place for good, clean fun – in the messaging part, at least.
A report by the Association of UK Interactive Entertainment found that only 19% of parents placed parental controls on their children’s devices. But even if you want to use them, you might not know where to look. For parents of Xbox-playing kids, this guide will help you locate and use the Xbox parental control tools.
Don't have an Xbox? Check out the best Xbox deals in your region below:
Xbox parental controls: your Microsoft account
First thing’s first! To edit any settings for your children, you’ll need to have your own Microsoft account, and a profile for each of your children.
Get daily insight, inspiration and deals in your inbox
Sign up for breaking news, reviews, opinion, top tech deals, and more.
On the Xbox, you can log in with your Microsoft account to make your own profile, and choose an email or phone confirmation to finish the setup (no need to input any payment details).
Then head to the Xbox home menu, and select ‘Add New’ on the top left of the screen.
You can add new profiles for your kids, though each one will need its own distinct email account to vary the settings between them. (You can set a total number of hours across four kids, but you’re practically asking for in-fighting.)

Xbox parental controls: set screen time limits
Thankfully if your kids are using an Xbox, Windows 10 PC or tablet, or even an Android phone, you can monitor and manage their screen time across all devices using the same interface. Just head to account.microsoft.com/family and sign in with your Microsoft account. Any devices linked to that account will show up.
There you’ll be able to set hours of the day each child can use certain applications (games, social media, etc) on each device, for each day of the week. You can also set a maximum limit, so your child doesn’t squeeze 12 hours out of your 9am-9pm guidelines.
Worried about over-monitoring? You can even set up a weekly report of your kid’s screen usage, which is sent to both child and parent – ensuring transparency in what information is being shared.
Xbox parental controls: content restrictions
You may not have a problem with your child gaming or using general apps – you did buy them an Xbox, after all – but you may want to make sure children of a certain age don’t gain access to explicit or overly mature content. For example, Mortal Kombat is not a game for seven-year-olds.
All you need to do is press the Xbox button (the big circular X in the middle of the controller) and go to Settings > All Settings. Then head to System > Signed out content restrictions > Access to content. You can pick a general age setting for all apps and software (fast!) or customize between different applications (less fast). That includes restricting access to social media apps Like Facebook and Twitter – and any age restrictions will also exclude content from the Netflix app on the Xbox console.
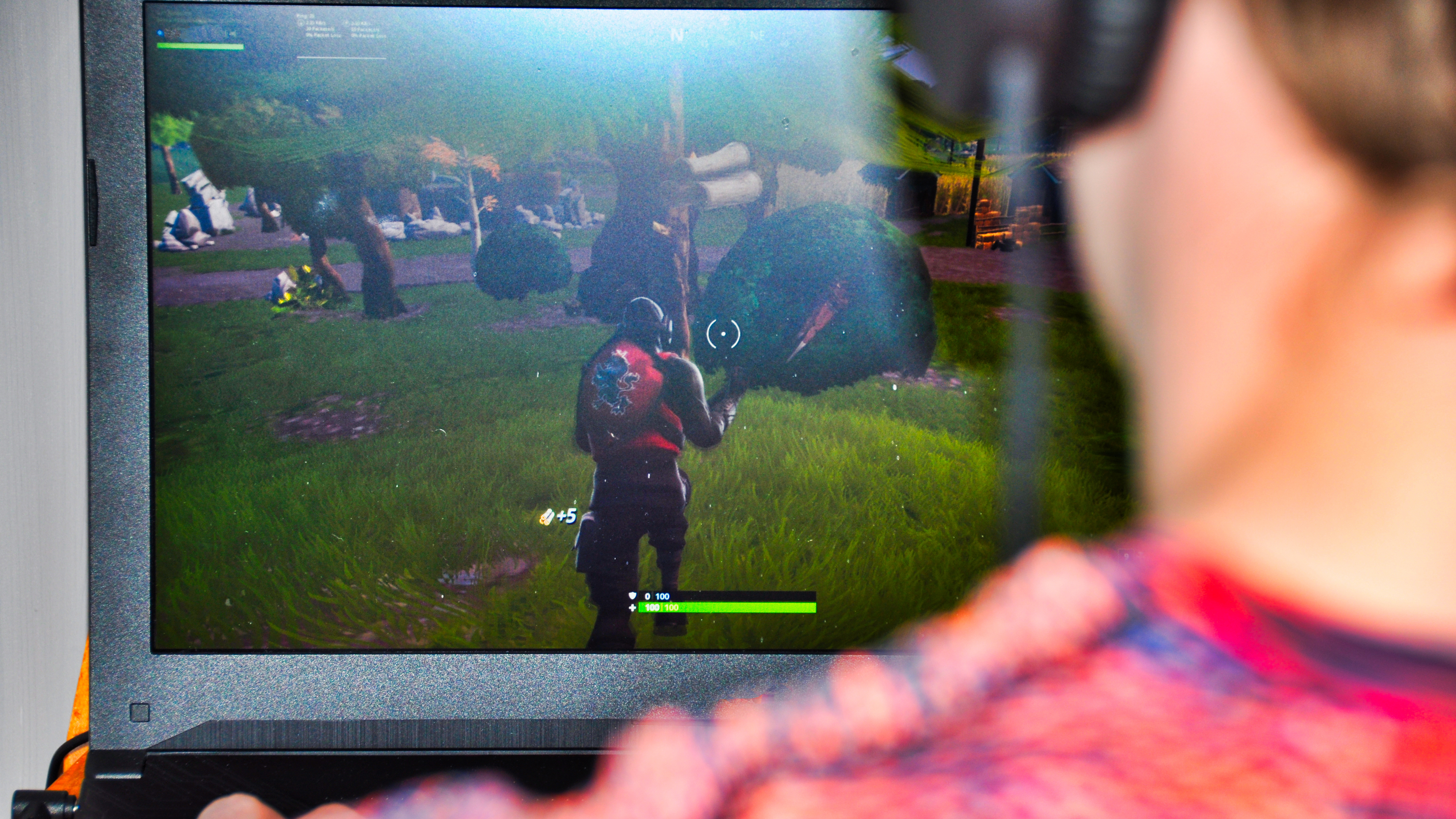
Xbox parental controls: purchase controls
Don’t want your kids spending thousands on Fortnite V-Bucks or in-game purchases? It’s simple to make sure any purchases through your child’s profile require parental approval.
Head to Settings > All Settings > Account, and select Sign in, security & passkey. Here you can set a passkey for any purchases made through the console, keeping your credit card safe from tiny hands.
Xbox parental controls: privacy
A lot of the games your kids are playing might be online, and strangers online aren’t as invested as you in making sure your kids have a positive experience. However, you can restrict online play so that they’re only playing with people they know, or turn off voice chat and unprompted communication.
Head to Settings > All Settings > Account > Family, and customize your settings on Privacy and online safety.

Xbox parental controls: chat filters
Just want to stop yourself – or those in your family – from receiving abusive messages? Online gamers have a partially-earned reputation for toxic messaging, and Xbox's new filter system allows you to select one of four filter settings to censor varying degrees of cursing and abuse you can tailor to your personal preference.
Four filter levels are offered: 'friendly' (set as default for child accounts) vigorously checks for the slightest hint of offensive words or phrases and blocks them; 'medium' blocks words known for their discriminatory nature; 'mature' hides only words that are explicitly explicit; 'unfiltered' is the anything goes setting for potty mouths.
- Get the best free parental control software for your PC
- What is the safest tech for your children?
Henry is a freelance technology journalist, and former News & Features Editor for TechRadar, where he specialized in home entertainment gadgets such as TVs, projectors, soundbars, and smart speakers. Other bylines include Edge, T3, iMore, GamesRadar, NBC News, Healthline, and The Times.