You've been using Windows cut and paste all wrong
Why does no one know about this great Windows 11 cut and paste tip?

Did you know that Windows 10 and Windows 11 has an absolutely brilliant cut and paste feature that can make your life a heck of a lot easier? It’s called Clipboard History, and it’s an absolute game-changer.
After highlighting text, photos and more, press Ctrl + C on your keyboard to copy. But instead of pressing Ctrl + V to paste, you can press Windows + V on your keyboard to bring up the Clipboard History menu. This lists up to 25 of the most recent things you’ve copied, including text, HTML, images and more. Clicking on an entry will then paste your chosen item.
However, despite it being one of the best features of Windows 10 and Windows 11, Microsoft has been pretty bad at highlighting it. It’s a shame, as not only is it genuinely useful, it’s also really easy to use, so let me make your life a lot easier by showing you how to use the Clipboard History feature in Windows 10 and Windows 11.

1. Turn on Clipboard History
On some PCs you may need to turn the feature on first. To do this, click the Start button, then click ‘Settings’. In the window that pops up, click ‘System’, then choose ‘Clipboard’ from the left-hand menu.
Under ‘Clipboard history’ make sure the toggle is set to ‘On’. You’re now good to go!

2. Copying to the clipboard
With Clipboard History enabled, almost anything you copy will automatically appear there. To do this, you can select text, pictures and more with your mouse, then right-click and select ‘Copy’.
You can also use the Ctrl + C keyboard shortcut.
Get daily insight, inspiration and deals in your inbox
Sign up for breaking news, reviews, opinion, top tech deals, and more.
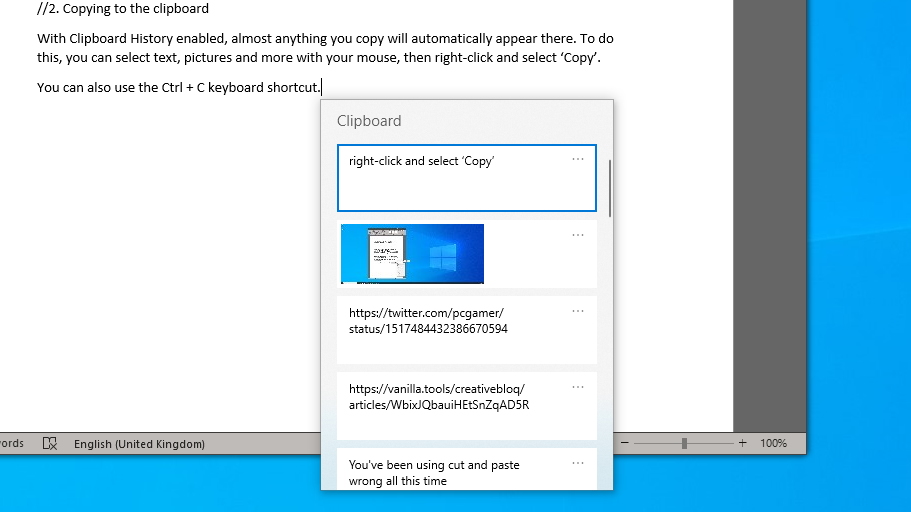
3. Using Clipboard History
Now, when you want to paste something, select where you want to it to go, then press Windows + V on your keyboard. The Windows key should have the Windows logo on it, and sits between the Ctrl and Alt keys to the left of the keyboard.
The Clipboard History menu will appear, and you’ll see a list of all the things you’ve recently copied (apart from some items which may not be compatible with the feature). Click the one you want to paste, and it will appear.
This is much more useful than simply pressing Ctrl + V, which only pastes the last thing you copied.
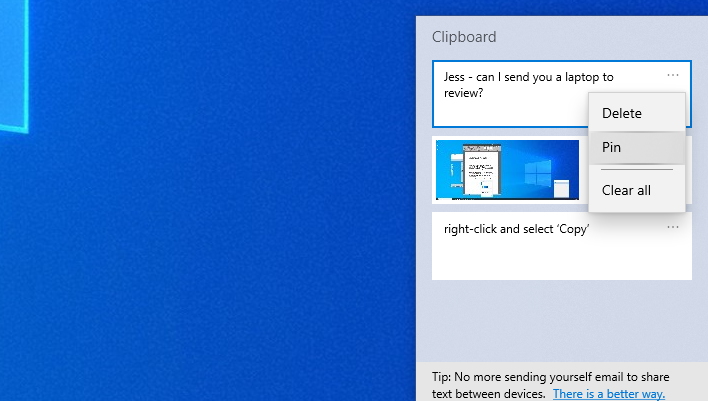
4. Pin important items
If there’s something that you need to paste often, and you don’t want to lose it when copying other things, you can ‘pin’ the object, so it always appears in the Clipboard History menu.
To do this, click the three dots by the entry you want to pin, then select ‘Pin’. This will ensure the item is saved in the Clipboard History, even if you restart your PC.
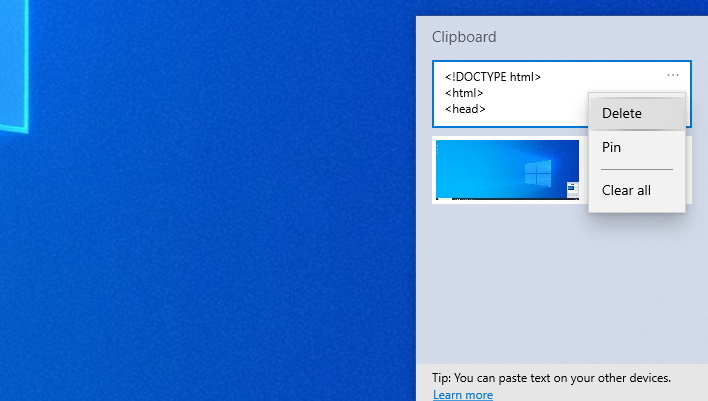
5. Remove items
If you want to remove something from Clipboard History, then select the three dots and click on ‘Delete’ to remove it. You can also clear all entries by clicking ‘Clear all’.

Matt is TechRadar's Managing Editor for Core Tech, looking after computing and mobile technology. Having written for a number of publications such as PC Plus, PC Format, T3 and Linux Format, there's no aspect of technology that Matt isn't passionate about, especially computing and PC gaming. He’s personally reviewed and used most of the laptops in our best laptops guide - and since joining TechRadar in 2014, he's reviewed over 250 laptops and computing accessories personally.