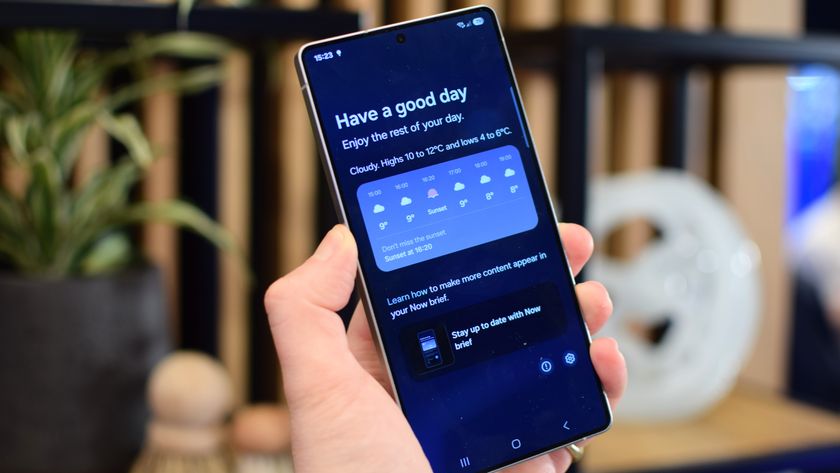How to find a lost Samsung phone
Gone but not for long

Losing your phone – especially if you have an expensive Samsung phone like the Samsung Galaxy S22 Ultra or Samsung Galaxy Z Fold 3 – is never fun, but fortunately there are various tools to help you find it.
In fact, there are even more ways to get reunited with a Samsung handset than there are some other smartphones, so if you’ve misplaced yours or left it somewhere, all is not lost.
Below we’ll explain the four main methods of finding a lost Samsung phone, whether you’ve simply lost it down the sofa in your house or been separated from it somewhere further away.
Prepare your phone in advance
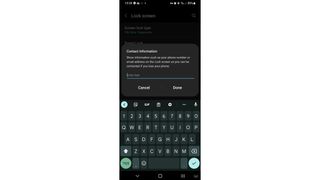
Before getting to the steps needed to find a lost Samsung phone, it’s worth covering the state it needs to be in to be found.
Your phone will only be findable if it’s switched on and connected to mobile data or Wi-Fi, and it also needs location to be enabled.
Beyond that, you’ll need it to be signed into a Samsung account or a Google account (or preferably both) and have the relevant device-finding tools enabled – we’ll cover how to switch those on below.
Another thing that’s worth doing is making it easy for a good Samaritan to get in touch with you if they find your phone. You can do this by adding contact information – such as your email or an alternate phone number – to your lock screen.
Get daily insight, inspiration and deals in your inbox
Sign up for breaking news, reviews, opinion, top tech deals, and more.
To do this, head to Settings > Lock screen > Contact information, and enter the information that you want to be displayed.
Then if someone happens across your phone, they’ll be presented with a way to contact you as soon as they turn the screen on, so they might find you, rather than you having to find your phone.
Use Find My Mobile
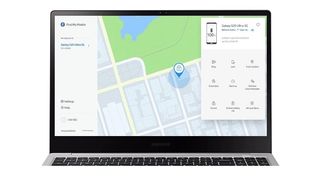
Samsung has created its own tool for helping you find the company’s gadgets, and this is called Find My Mobile.
To use it, you first need to have enabled it, but the good news is that this happens automatically when you add a Samsung account to your phone, so chances are it’s already enabled.
If not – or to check – head to Settings > Biometrics and security, and make sure the Find My Mobile toggle is switched on. You can also tap on this setting to open a screen with more options that you might want to enable, such as the ability to remotely unlock your Samsung phone.
With that done, if you ever lose your Samsung phone you can head to the Find My Mobile site on a computer, click ‘sign in,’ and then enter your Samsung account details.
You’ll then be shown a screen with a list of all your linked Samsung devices on the left. Click the lost Samsung phone and you’ll be shown its approximate location on a map and presented with various options.
That map might be all you need, but if the location shown isn’t specific enough you can use the ‘ring’ option, which will make your Samsung phone ring aloud even if it’s muted, so you’ll hopefully be able to hear it if you’re in the vicinity.
You can also select ‘track location’ to receive an updated location every 15 minutes, which is handy if the phone is moving.
‘Extend battery life’ is another potentially useful option, because you can only track your Samsung phone while it’s switched on, and this option will help make sure it doesn’t run out of power before you’ve tracked it down.
The other options are mostly there to help you secure your data until you’re reunited with your phone – or if you think it’s gone for good.
Use Find My Device
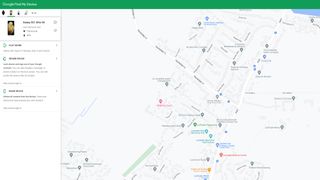
Google offers a very similar service called Find My Device, which you can enable (before your phone is lost) by heading to Settings > Google > Find My Device.
Now, if you lose your Samsung phone you can head to the Find My Device website from another device, and log in to your Google account.
Once done, you’ll see linked devices listed to the left, so tap on your lost Samsung phone and its location will be shown on a map.
If you need a more precise location once you’re in the area, you can hit ‘play sound’ to get your phone to ring for 5 minutes, even if set to silent.
You can also remotely lock your device, sign out of your Google account, or erase your device from this page if you’d like.
Use your smartwatch

The above options are ideal if your phone is far away, but what if you’re fairly sure it’s in the same building as you? In that case, the options above can still help, but you could alternatively use your Samsung smartwatch if you have one.
Select the ‘find my phone’ option on your wearable (which you can find among your apps, or potentially in your quick settings), and your connected Samsung phone will start ringing, so you can more easily hunt it down.
Ring your phone
We’ve covered the high-tech ways to find your Samsung phone above, but the first and best step can sometimes just be to ring it, if you have access to another phone. This is also a good option if you don’t have any of the above services set up.
If it’s nearby then by ringing it you might be able to hear it and find it that way, but also someone might answer and be able to tell you where it is.
With some of the above done, hopefully you'll quickly be reunited with your smartphone, and won't have to turn to our list of the best phones for a replacement.
James is a freelance phones, tablets and wearables writer and sub-editor at TechRadar. He has a love for everything ‘smart’, from watches to lights, and can often be found arguing with AI assistants or drowning in the latest apps. James also contributes to 3G.co.uk, 4G.co.uk and 5G.co.uk and has written for T3, Digital Camera World, Clarity Media and others, with work on the web, in print and on TV.
Most Popular