How to open and convert HEIC files to JPEG on Windows 10
View your iPhone photos whenever you want when you learn how to open and convert HEIC files to JPEG on Windows 10 - we show you how!

Figuring out how to open and convert HEIC files to JPEG on Windows 10 is high on the list of priorities for those of us who have newer iPhones and iPads that take pictures in HEIF (High-Efficiency Image Format) and save them using an HEIC extension.
Now, none of that is an issue if you're a fan of the best MacBooks and Macs, because you'll be able to open your photos without any issues, but if you're using one of the best Windows laptops and running Windows 10, you'll find things to be a little more problematic.
If you've been trying to open up your photos and your PC is telling you that you can't, rest assured, there is a solution. Not only can you open HEIC files on Windows 10, but you can also convert them to a more friendly JPEG format, too. Phew!
And don't worry if you've never heard of HEIC before, we hadn't either, but if you're using one of the latest and best iPhones to take your photos, you'll definitely be using HEIC. It's an extremely efficient image encoder that promises at least the same quality as a JPEG but in a much smaller file. Because many smartphone users opt for a limited storage space to save on cost, those smaller files come in really handy.
Over time, HEIC will become a lot more widespread as it was actually developed by the team behind MPEG rather than the Apple crew themselves, so eventually, it's likely that all operating systems will be able to open HEIC. Until then, here's how to open and convert HEIC files to JPEG on Windows 10 in a way that's both quick and easy.
What is HEIC?
HEIC is the name that Apple gave to its container for the HEIF (High Efficiency Image File) image format and is based on the HEVC (High Efficiency Video Compression) video format.
What it means for you are high-quality images that take up less storage space thanks to a more modern compression method.
Get daily insight, inspiration and deals in your inbox
Sign up for breaking news, reviews, opinion, top tech deals, and more.
You can disable HEIC on the iPhone, but since its introduction in iOS 11, it has become Apple’s default photo storage format. So you’ve probably been using it without even knowing.
How to open HEIC files on Windows 10
While the first time you try and open a HEIC file on Windows 10 might be met with sadness, fear not. There’s a really simple fix that will let you open and convert HEIC files to JPEG on Windows 10 in no time.
Eventually, you would expect support to be baked into Windows 10, but right now it isn’t and that means we need to get a couple of extensions to help us.
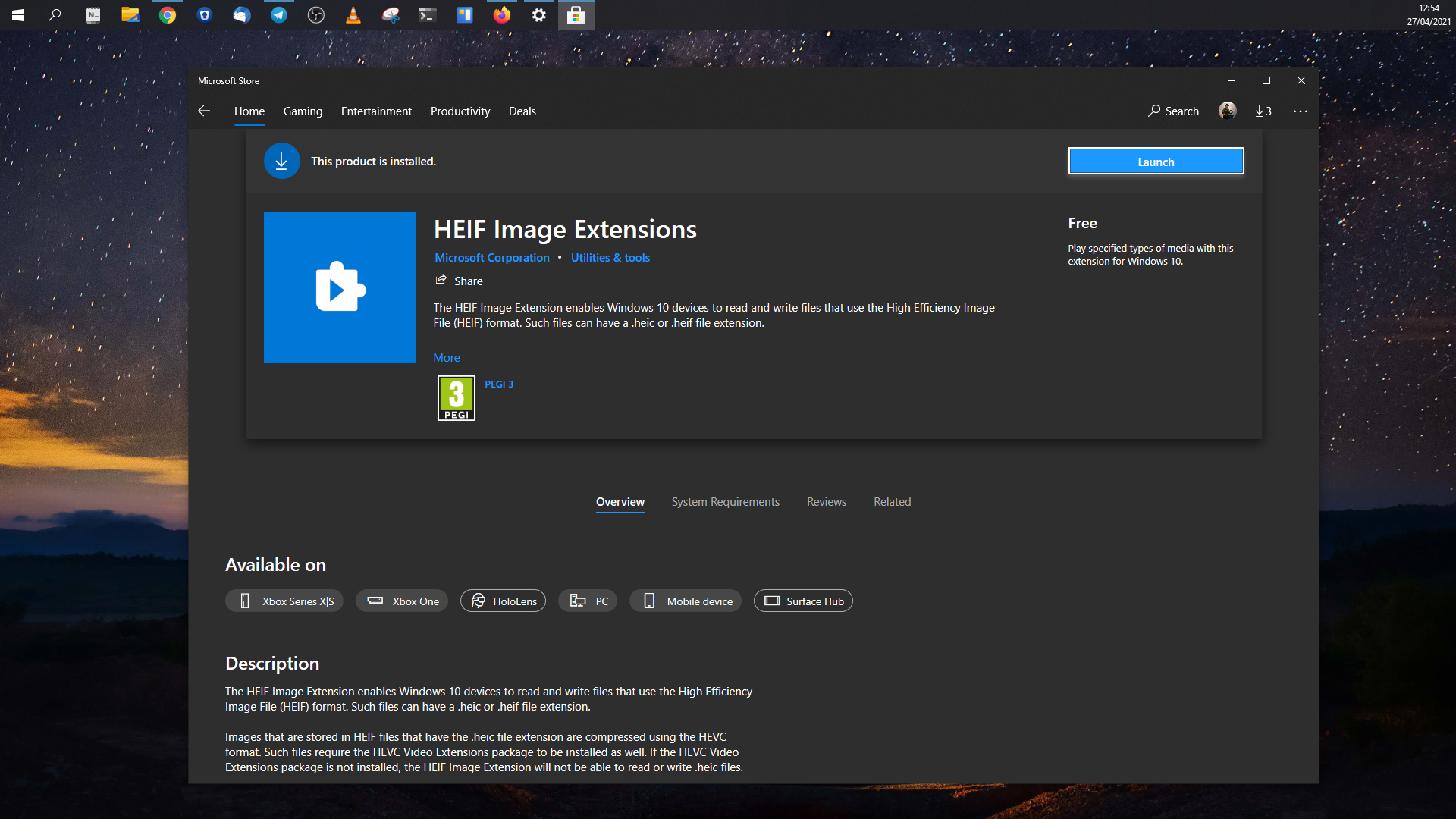
1. Get the HEIF and HEVC extensions for Windows 10
The extensions you need to get are called HEIF Image Extensions and HEVC Video Extensions. Install both from the Store and you’re ready to move on. The HEIF extension is free, but the HEVC extension costs $0.99/£0.79.
The extensions for Windows 10 that you need are available to download through the Microsoft Store. To open HEIC files you’ll need two extensions, one for HEIF and one for HEVC. Without both, you won’t be able to open and convert HEIC files to JPEG on Windows 10.
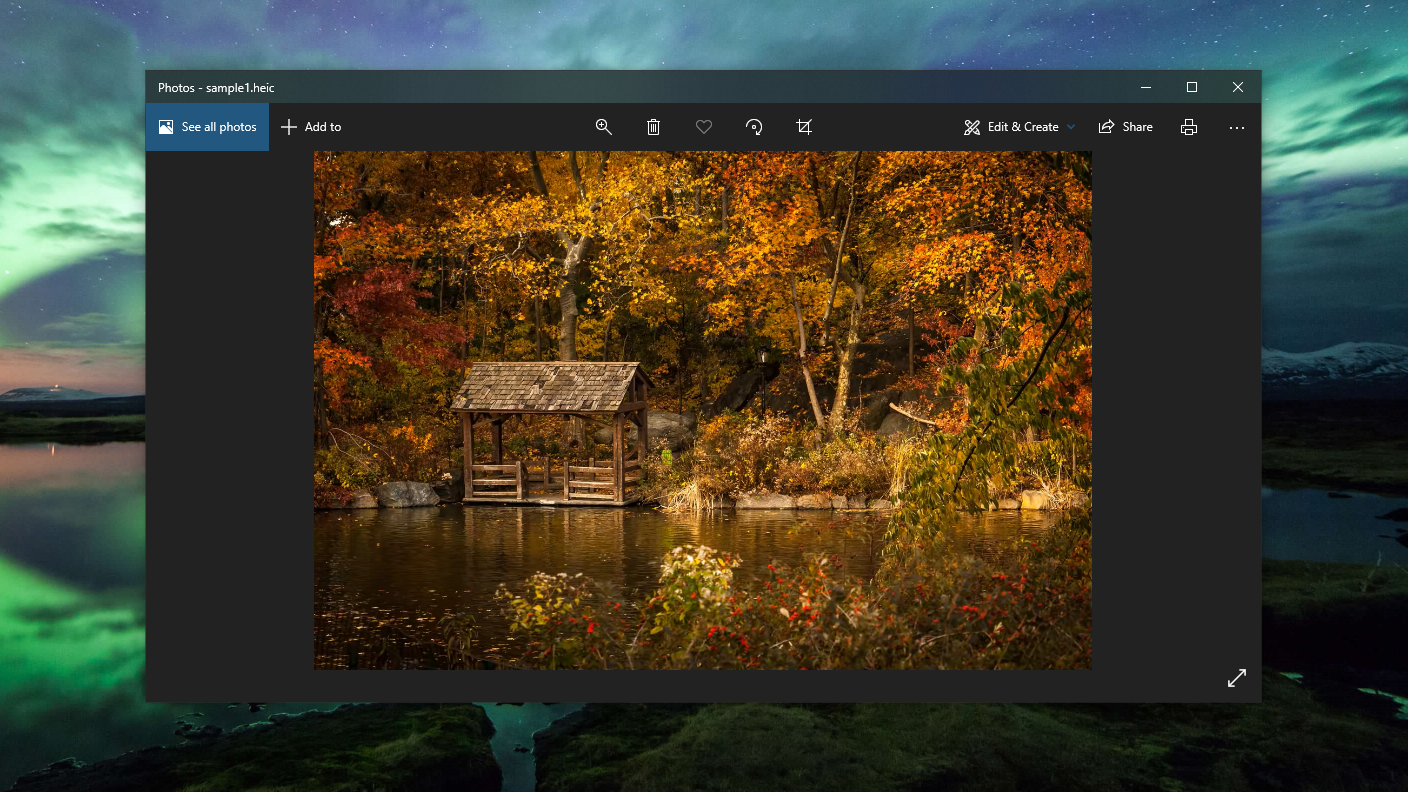
2. Open HEIC files with Windows 10 Photos app
Once the two extensions from the previous step are installed, there are no further special steps you need to take. Your HEIC files should now open by default in the Windows 10 Photos app.
If you have another application installed that is set as default for images and you want to open in the Photos app instead, simply right click on the image and select ‘Open with’ and select ‘Photos’.
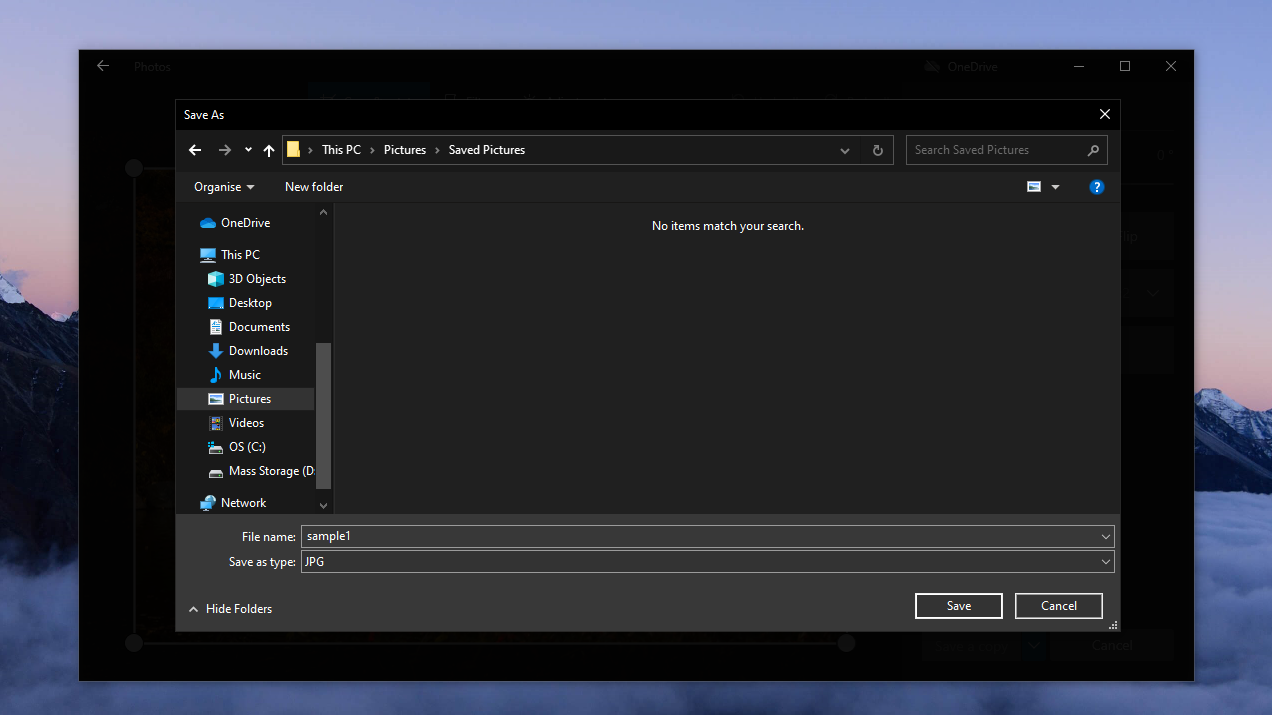
3. Save a copy as JPEG
While you’re now able to open your HEIC files on Windows 10, you may still run into compatibility issues with other apps and services. If you want to use any of the image files, it’s prudent to save a copy as a JPEG.
To do this in the Photos app, first, click the ‘Edit & Create’ button in the top right-hand corner and select ‘Edit.’ Now, click the ‘Save a copy’ button in the bottom left-hand corner.
When the standard Windows 10 save box appears you should have JPG selected as default, but if not, choose if from the drop-down box. Then click ‘Save’ and you will have an exact copy of your image, now as a JPEG and not a HEIC file.
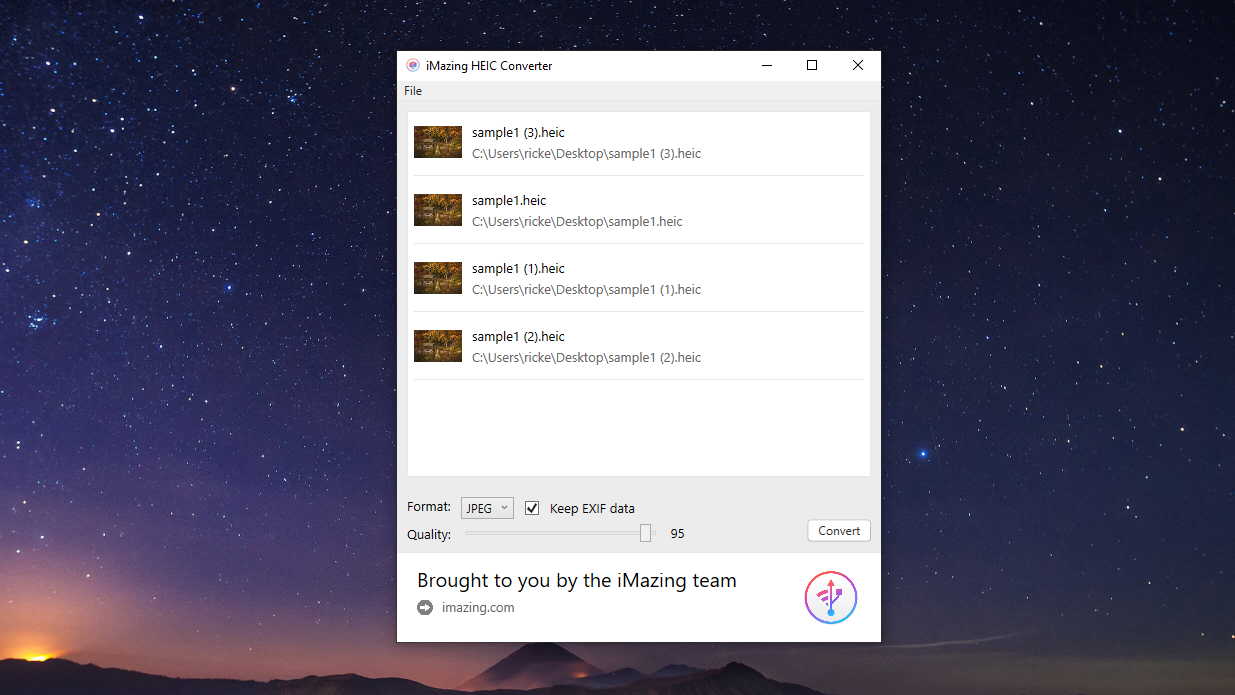
How to quickly convert HEIC files to JPEG in Windows 10
Opening an image in the Windows 10 Photos app and saving a copy is OK if you have one image, or maybe a small number, but what about if you have a lot that you want to convert. This method isn’t very efficient.
To convert larger batches, we’re using a free app from the Microsoft Store called ‘iMazing HEIC Converter’. It’s lightweight and extremely simple to use.
Once you have the app installed and open, all you need to do is drag and drop the files you want to convert into the app window. Before anything happens you can choose between JPEG and PNG formats, whether you want to preserve the EXIF data and how high you want the quality to be.
Once you’re happy with your settings, click ‘Convert’, choose the folder you want to save to, and hit ‘OK’. You’ll now have copies with the same file names but saved as a JPEG instead of a HEIC file.
Summary
Like anything new, there can be some growing pains in using HEIC over JPEG, especially if you have an iPhone paired with a Windows 10 PC.
Fortunately, it doesn’t have to be an awkward process and with the apps and extensions we’ve used here, you can open and convert HEIC files to JPEG on Windows 10 with ease.