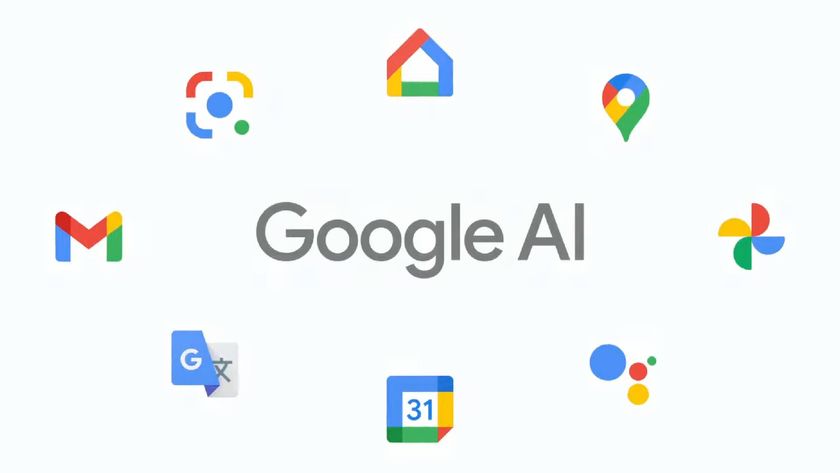How to reset a Chromebook
Wipe your Chromebook and start fresh

Knowing how to reset a Chromebook is an often overlooked yet vital skill to know in order to completely clear any data from the machine. There are plenty of reasons why you would need to know how to reset a Chromebook, which is why it’s important to learn how to do so.
Some of those reasons include if you’re planning to sell it, you need to pass on an older device to a family member or friend, you need to clear all the digital build-up out of your best Chromebook, or if it’s just acting up and you want a fresh start to get the best use out of your best student laptops or best thin and light laptops.
The best part of Chromebooks (similar to an Android device) is that it’s easy to wipe them clean without interrupting your daily routine and bring your best laptop back to near-perfect condition. Read on to find out how to properly clean or factory reset your laptop.
Steps for how to reset your Chromebook
- What is a Chromebook?
- Here's how to use Microsoft Teams on a Chromebook
- How to use Zoom on a Chromebook
Before we cover the options for resetting your Chromebook, it’s worth noting there are two reset options in the Google parlance: one resets all the Chrome browser features and settings, but will leave files and apps in place on your device.
The other reset mode is called PowerWash, and will wipe every bit of your device and is a full factory reset.
PowerWash will delete all the local internal files and apps, though anything backed up to your Google Drive will be safe.
It’s also worth noting that SD cards are treated as external storage and these will be left untouched. So if you are passing on a device ensure you take the time to format any SD cards or to remove them.
Get daily insight, inspiration and deals in your inbox
Sign up for breaking news, reviews, opinion, top tech deals, and more.
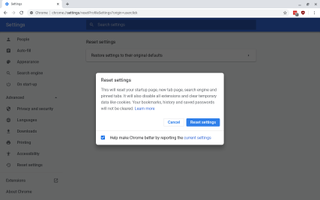
1. How to perform a basic Chromebook reset
For a basic reset of ChromeOS and the Chrome browser settings type chrome://settings/reset into the address bar or Chrome Launcher.
Alternatively In a Chrome window you can also select Menu > Settings > Advanced > Reset settings > Restore settings.
This opens a dialog that warns you this will “This will reset your startup page, new tab page, search engine and pinned tabs. It will also disable all extensions and clear temporary data like cookies. Your bookmarks, history and saved passwords will not be cleared.”
Click the 'Reset settings' button to do this. These steps won't provide a full reset. For example, some settings like fonts or accessibility won't be deleted.
You’ll find this option is more for troubleshooting Chrome issue, as it’ll remove all extensions that could be causing issues or reset cookies, if you’re having browsing issues.
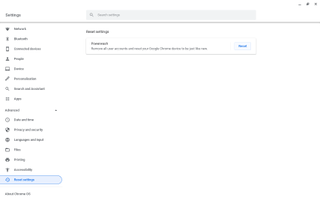
2. How to perform a Chromebook PowerWash reset
Generally when people talk of resetting their Chromebook, they’re after a full PowerWash factory reset.
There are two ways of kicking the process off, but as we’ve covered both will totally wipe your local files - so ensure you have everything you want save off from your Chromebook and that any important files, music, photos are backed up to Google Drive or a similar service.
Press the search key, then type 'settings' and select Advanced > Reset settings. Click the 'Reset' button.
The alternative approach is to log out of your Google account and press Ctrl + Alt + Shift + r. This will initiate the PowerWash sequence. This requires an initial reset, that brings you back to the User Account login screen.
Wait a few seconds and the PowerWash dialog will reappear, click PowerWash and Accept and away the process goes.
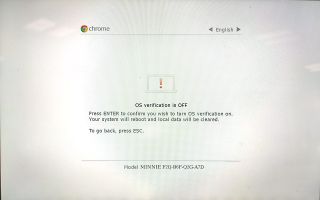
3. Dealing with developer mode
If you have a Chromebook that has been set to developer mode you may very well want to remove this at this stage - especially if you’re planning to sell or pass on the device, as this splashscreen can be pretty offputting.
You can easily tell if it is in Developer Mode as whenever your Chromebook starts a splash-screen appears announcing it is indeed in Developer mode. This is usually enabled if someone wants to install another operating system such as Linux.
Turning off Developer mode is super easy: restart the Chromebook and on the splash screen press the Space key. Be aware this wipes your system (again), which is why it’s recommended to do this while you’re doing a PowerWash.
- Muskaan SaxenaComputing Staff Writer