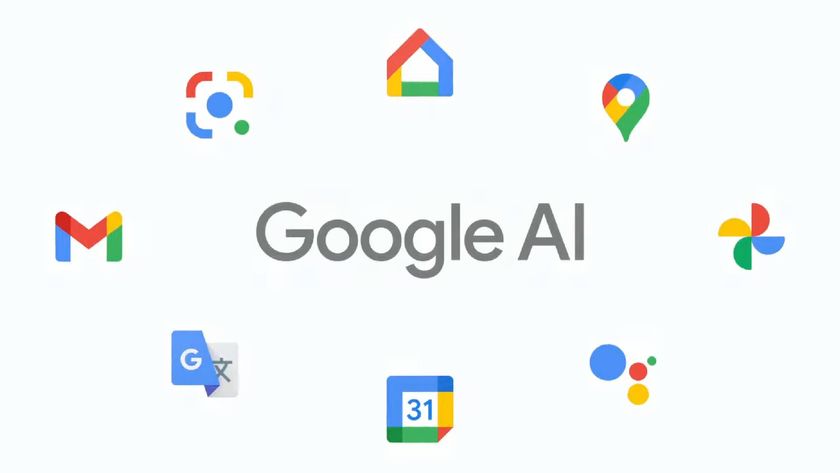A handy trick that most users should learn is how to restart a Chromebook, as it’s a useful skill to be able to perform whether it’s for an OS upgrade or for any other reason. Normally a Chromebook has very few issues in its lifetime but knowing how to handle it when there is one is very important.
While not everyone can afford the best laptop, whether it’s the best thin and light laptops or the best student laptops, getting a more affordable Chromebook and then learning how to maintain it is a smart strategy. Chromebooks are more than suitable for most people’s needs, as they’re not likely to use all the features in more complex laptops and PCs.
Even the best Chromebook doesn't have a dedicated reset or restart option or buttons, unlike a traditional PC or Mac. And resetting a Chromebook the wrong way can cause you to lose your work or damage it. However, there are proper methods of restarting your Chromebook, which we’ll explore in more detail below.
How to restart a Chromebook: Quick Guide
- Use the Shut Down option
- Use the Power Button
- Use the hard reset keyboard shortcut twice (Ctrl+Shift+Q)
How to restart a Chromebook: Step-by-step
1. Shut down your Chromebook
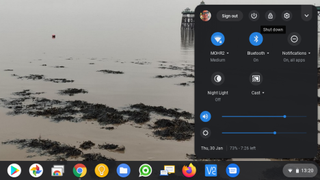
The normal way to restart your Chromebook is to use its 'Shut down' option: tap the notification area (the section with the WiFi, power and time) and press the top 'Shut down' icon.
This will save your current status and work, and power off your Chromebook. This option fully powers down your Chromebook, so you can manually restart it with the power button.
The 'Shut down' option here fully logs you out of your Google account before powering off, so you don’t have to worry about losing any work or any of your open Chrome tabs.
If you’re at all worried about this process then follow the last step that takes you through manually logging out first and using the 'Shut down' option that’s on the Google account screen, which we explain in a bit.
2. Using the power button

If you hold the Chromebook’s power button for three seconds it will automatically log out of your Google account, saving your work and status as it does, and safely power down the Chromebook.
This enables you to then restart your Chromebook using the power button as normal.
There is an alternative mode, however. Hold the power button for just a second, and it will display the 'Power' menu. This provides the following options: 'Shut down', 'Log off', 'Lock your Chromebook' and 'Provide feedback'.
3. Hard reset your Chromebook

Performing a hard reset will lose any unsaved work, so ideally if possible perform a manual log out before do so, or at least close all the Chrome tabs you can.
The fastest way to log out manually is hold the Ctrl and Shift keys and press Q twice. Alternatively, tap the notification area and select the 'Sign out' button.
Most Chromebooks don’t have a dedicated 'reset' button (some provide other options we’ll cover in a moment) the default method is to hold the 'refresh' button and tap the power button. Your Chromebook should instantly restart.
On a Chrome OS tablet press and hold the Volume Up and Power buttons for 10 seconds.
Meanwhile, the Samsung Chromebook 5 Series provide a “reset” button in the base triggered using a paperclip.
Get daily insight, inspiration and deals in your inbox
Sign up for breaking news, reviews, opinion, top tech deals, and more.