How to set up the Amazon Fire TV Stick
Here's everything you need to know

You've got a new Amazon Fire TV Stick for your home, what now?
We've put together this guide filled with everything you need to know to get your new Fire TV Stick up and running – or, more accurately, plugged in and streaming – and get the most out of it.
We’ve included everything you need to do with the fiddly cables, inputs, and overall functionality of the Amazon Fire TV Stick to make sure you can start streaming as soon as possible.
The Amazon Fire TV Stick is a handy way to add or improve the smart functionality of your home television. We love that it’s such an affordable device that costs just a fraction of a smart TV – perfect if you don’t have the case for an upgrade but want to add some smart entertainment features to your home.
If you want to bring the smart features of Amazon Fire TV into your home, you have a number of options to consider.
This guide will help you to set-up both the Amazon Fire TV Stick and Amazon Fire TV Stick 4K. (Amazon’s third-generation Fire TV dongle was recently discontinued and replaced by the Fire TV stick 4K.)
However, if you’re in the US, you’ll also be able to buy the hands-free smart speaker and streaming box hybrid, the Fire TV Cube.
Get daily insight, inspiration and deals in your inbox
Sign up for breaking news, reviews, opinion, top tech deals, and more.
All of these options bring you access to, literally, thousands of Amazon Fire TV apps and games. There’s also nearly every streaming service you can think of included too, like Netflix, HBO Now, Amazon Prime Video and Disney Plus. The latest generation devices also bring you a bunch of extra goodies, including 4K streaming and Alexa-powered voice search.
If all of these reasons enticed you to buy a Fire TV Stick, you might be wondering how to set it up on your TV with zero hassle so you can start streaming – that’s where we come in. Read on for our quick start guide on how to set up your Amazon Fire TV Stick today.
Which Fire TV Stick is best?

You’ll need to choose between the Amazon Fire TV Stick and its upgraded sibling, the Amazon Fire TV Stick 4K.
The Fire TV Stick is the cheapest of the two and costs $39.99 (£39.99 / AU$69.99). It supports regular HD streaming, and now also comes with an Alexa voice remote bundled in (as long as you purchase it directly from Amazon).
For $10 more, you can get the Fire TV Stick 4K, which (you guessed it), supports 4K HDR content in HDR10, Dolby Vision and HDR10+ formats.
It also supports Dolby Atmos object-based surround sound for Amazon’s growing library of Atmos-enabled content. Like the regular Fire TV Stick, it also comes with the Alexa remote for hands-free content searches.
Even if you don’t have a 4K-enabled TV, it may be well worth spending an extra $10 for the Fire Stick 4K. After all, you may decide to upgrade your TV in the future, and it’s more powerful than the non-4K model, with a 802.11ac Wi-Fi chip and a 1.7GHz quad-core processor
How to set-up your Amazon Fire TV Stick
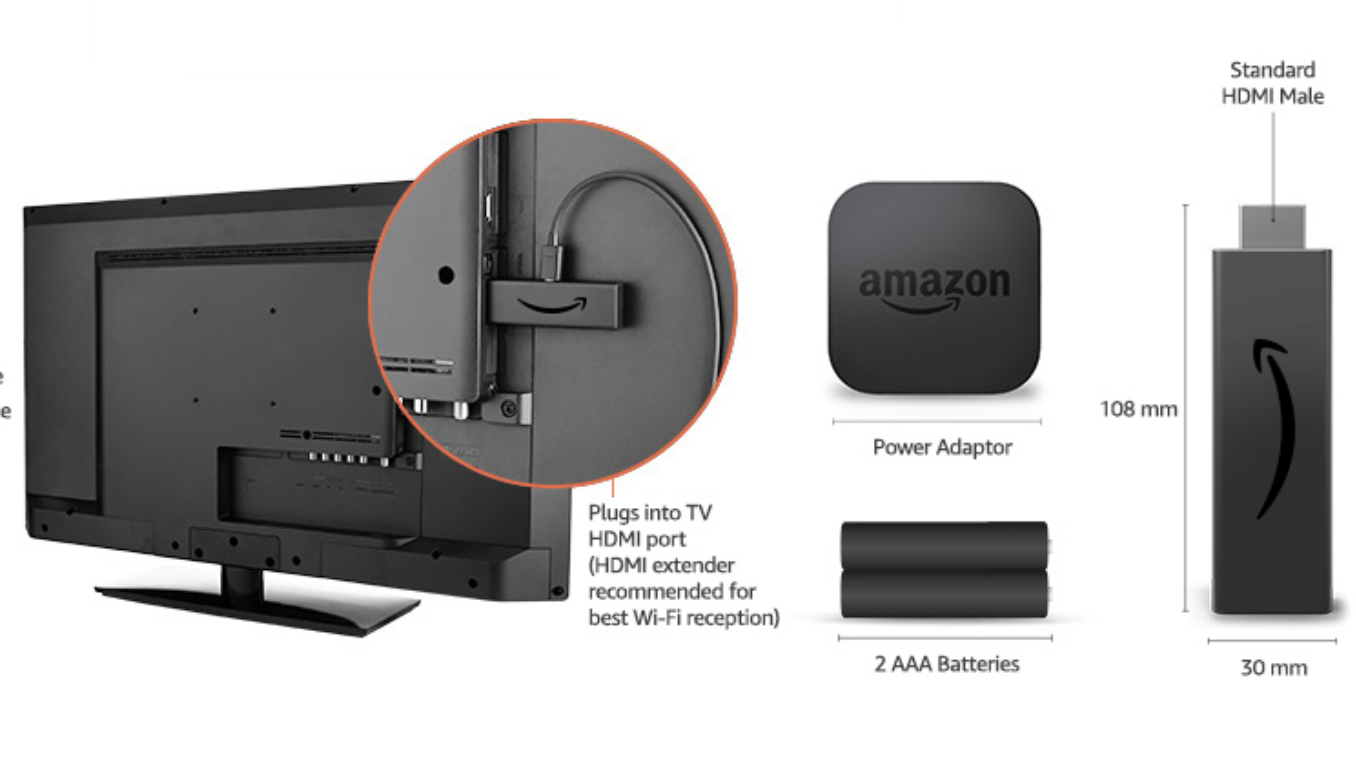
To set-up your Fire TV Stick or Fire TV Stick 4K, you’ll need a compatible TV (HD or 4K) with an HDMI input port, an internet connection, and an Amazon account. If you don’t have an Amazon account already, you can register for one during the setup process.
Firstly, you’ll need to connect the small end of the USB power cord to the micro-USB port on Fire TV Stick, and then connect the other end to the power adapter. Then, plug the power adapter into your power outlet.
Next, plug the Fire TV Stick into the HDMI input port on the back of your TV. Amazon includes an HDMI extender in the box, and it recommends that you use it to ensure a secure fit.
Now, turn on your TV, and select the correct input channel that corresponds to the HDMI port you have just plugged the Fire TV Stick into. You should see a loading screen with the Fire TV logo.
You can now insert the included AAA batteries. The remote should automatically pair with the Fire TV Stick – if it doesn’t, just hold down the home button on the remote for ten seconds.

Next, you’ll be prompted to connect the Amazon Fire TV Stick to your Wi-Fi network. Select your preferred network and enter the password using the onscreen keyboard. If you already have an Amazon Echo or Amazon Smart Plug, you might be able to skip this step using something called 'simple set-up.'
Once you’ve connected to your Wi-Fi network, you’ll need to register the Fire TV Stick to your Amazon account (if you haven’t done so already).
From there, you’ll be able to start watching content straight away and begin adding apps like networks, streaming services and even an Amazon Fire TV Stick VPN.
To find out what you can watch with Amazon Fire TV, read our Amazon Fire TV Stick review.
- We feature the best password managers.
Olivia was previously TechRadar's Senior Editor - Home Entertainment, covering everything from headphones to TVs. Based in London, she's a popular music graduate who worked in the music industry before finding her calling in journalism. She's previously been interviewed on BBC Radio 5 Live on the subject of multi-room audio, chaired panel discussions on diversity in music festival lineups, and her bylines include T3, Stereoboard, What to Watch, Top Ten Reviews, Creative Bloq, and Croco Magazine. Olivia now has a career in PR.
