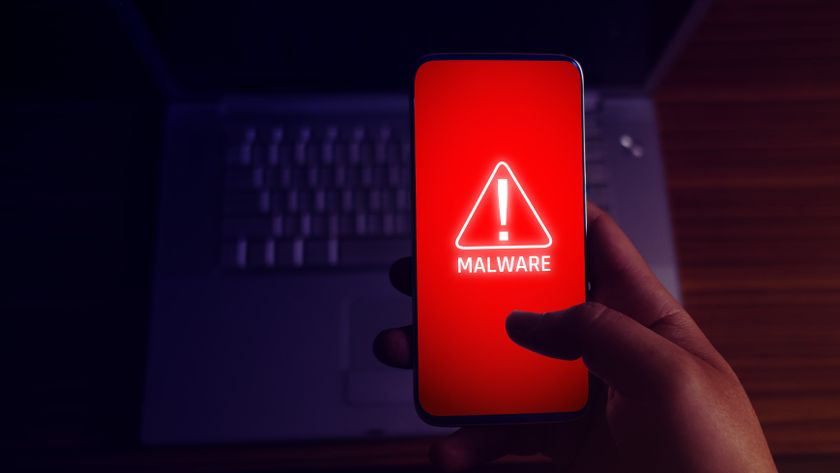How to share files in Windows 10
Sharing is caring
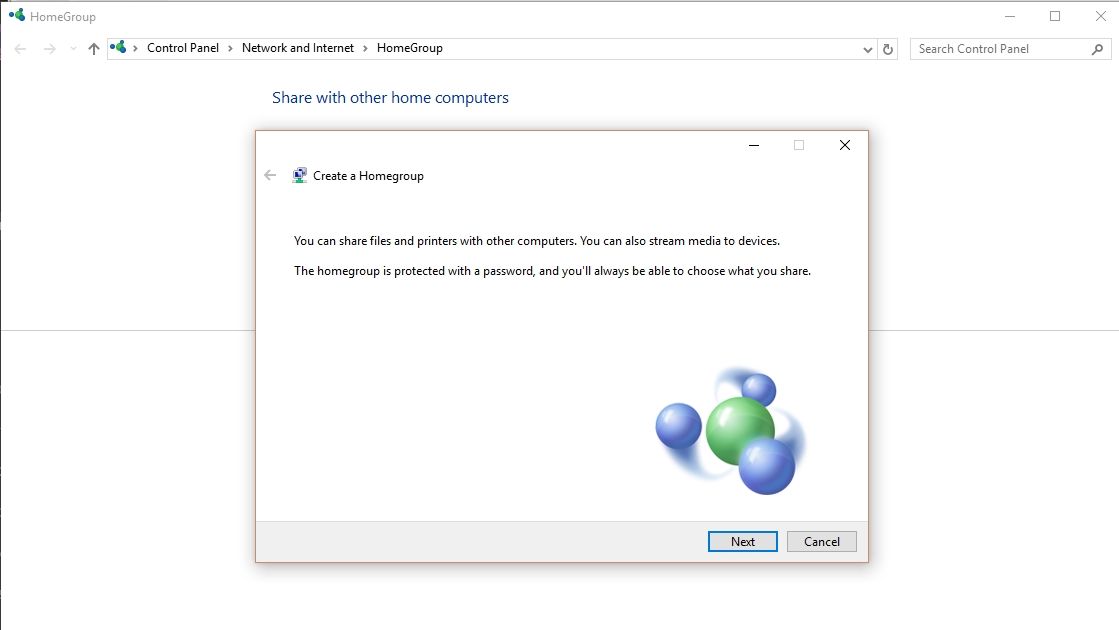
Introducing HomeGroups
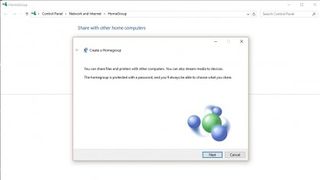
One of the easiest - and quickest - ways to share files amongst your computers running Windows 10 is by using HomeGroups.
HomeGroups were first introduced in Windows 7, and have proved very popular with people looking for an easy way to share files between their different computers.
To set up a HomeGroup, type 'homegroup' into the Search box on the Taskbar or select 'Start > Control Panel > HomeGroup'.
Create a HomeGroup
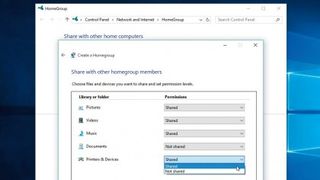
The HomeGroup Control Panel will check your network to see if a homegroup exists elsewhere – if it does, you'll be invited to join it (see the following step).
If not, click 'Create a homegroup' to open a wizard. Click 'Next', then choose what libraries and devices (printers and so on) you'd like to share with other Homegroup members. Click Next, then make a note of the password others will need to use when connecting to your HomeGroup.
It's not the easiest to remember, so we'll show you how to change it later in this tutorial.
Add a PC to your HomeGroup
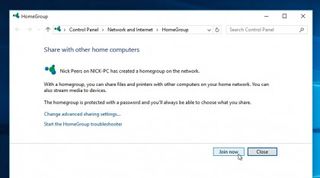
If a HomeGroup has already been set up on your network, you'll see confirmation of the fact alongside a 'Join now' button. Click this, and follow the wizard, which works in the same way as it does when creating a HomeGroup: choose what libraries and devices to share, then wait while Windows attempts to connect you – if prompted, you'll need to provide a password.
Are you a pro? Subscribe to our newsletter
Sign up to the TechRadar Pro newsletter to get all the top news, opinion, features and guidance your business needs to succeed!
You can get this from the PC where the HomeGroup was originally created.
View your HomeGroup
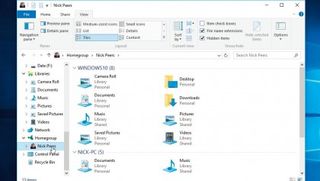
You can view the files and folders you share in your HomeGroup as though they were folders on your own PC. On the desktop, click the 'Libraries' icon on the Taskbar and select 'HomeGroup' on the left.
Click the user name of the other computer to see what files are being shared.
Change the settings
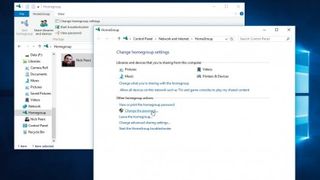
Click the 'HomeGroup' icon on the left-hand side of the window again and you'll see that File Explorer now offers a selection of new options in its ribbon bar.
Click 'Change HomeGroup settings' to change what you share with the HomeGroup, view the password and much more.
Troubleshoot problems
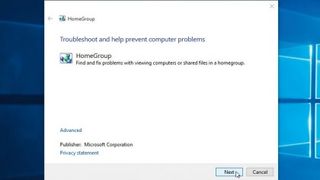
If you have any problems with HomeGroups, Windows can help you identify and fix them with the HomeGroup troubleshooter. To launch it, either click 'HomeGroup' in File Explorer and select 'Start troubleshooter', or type HomeGroup into the Search box in the Taskbar and select 'Find and fix problems with HomeGroup'.
Quickly share files and folders
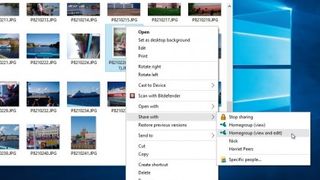
While you can set which folders Windows 8.1 shares in the HomeGroup, or drop files and folders into your Shared folders, you can also share individual files.
Right-click on a file or folder and select 'Share with > HomeGroup (view)' or 'HomeGroup (view and edit)'. The latter lets other people edit the files, so be careful what you select.
Get the most out of sharing files
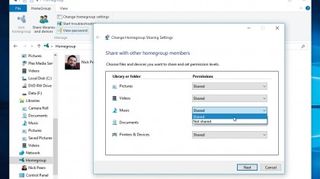
Now you've set up a HomeGroup and added your devices to it, you can enjoy your shared media from any of the devices you like, browse another PC's photos, edit a document on a number of tablets, and so much more.
Have a play and you'll find some excellent ways to share in Windows 10.
- Check out our collection of guides on how to use Windows 10
Most Popular