How to use File Explorer in Windows 11
Make the most of the Explorer app
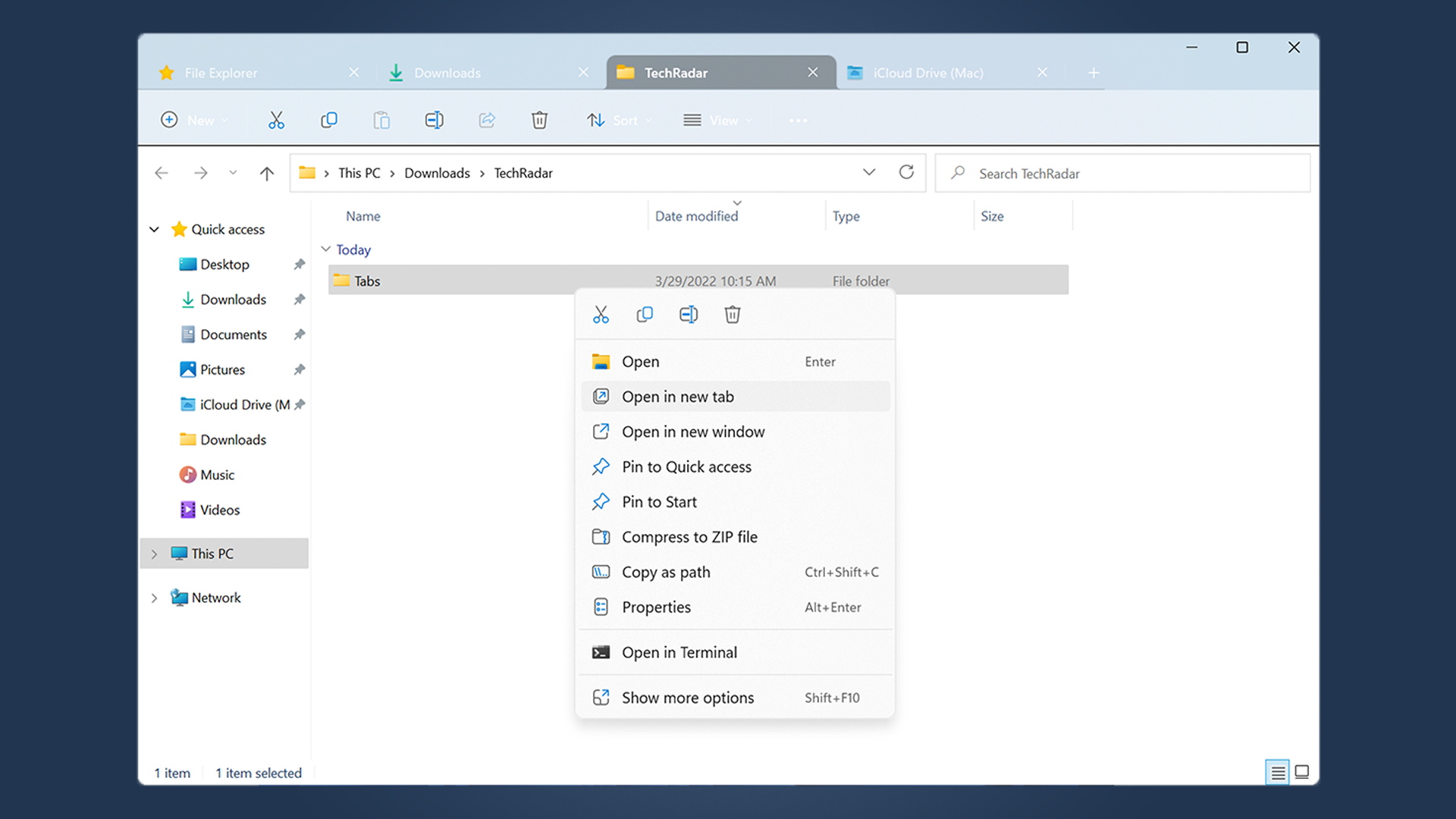
File Explorer is an app whose name is fairly descriptive, but at the same time, it only gives you a taste of what it can be used for.
Stalwarts of Windows may well remember the days when the app was officially called Windows Explorer, but since Windows 10 it has been File Explorer – although just about everyone refers to it as simply Explorer.
Windows 11 has further improved on the app, most recently introducing tabs, saving you from having multiple windows open at once.
At its most basic, the app gives you a way to navigate the contents of your hard drive, accessing and managing files and folders as you go. But there is more to it than this, and there is a lot of scope for customization. In this guide, we'll reveal everything you need to know.
1. Launching File Explorer
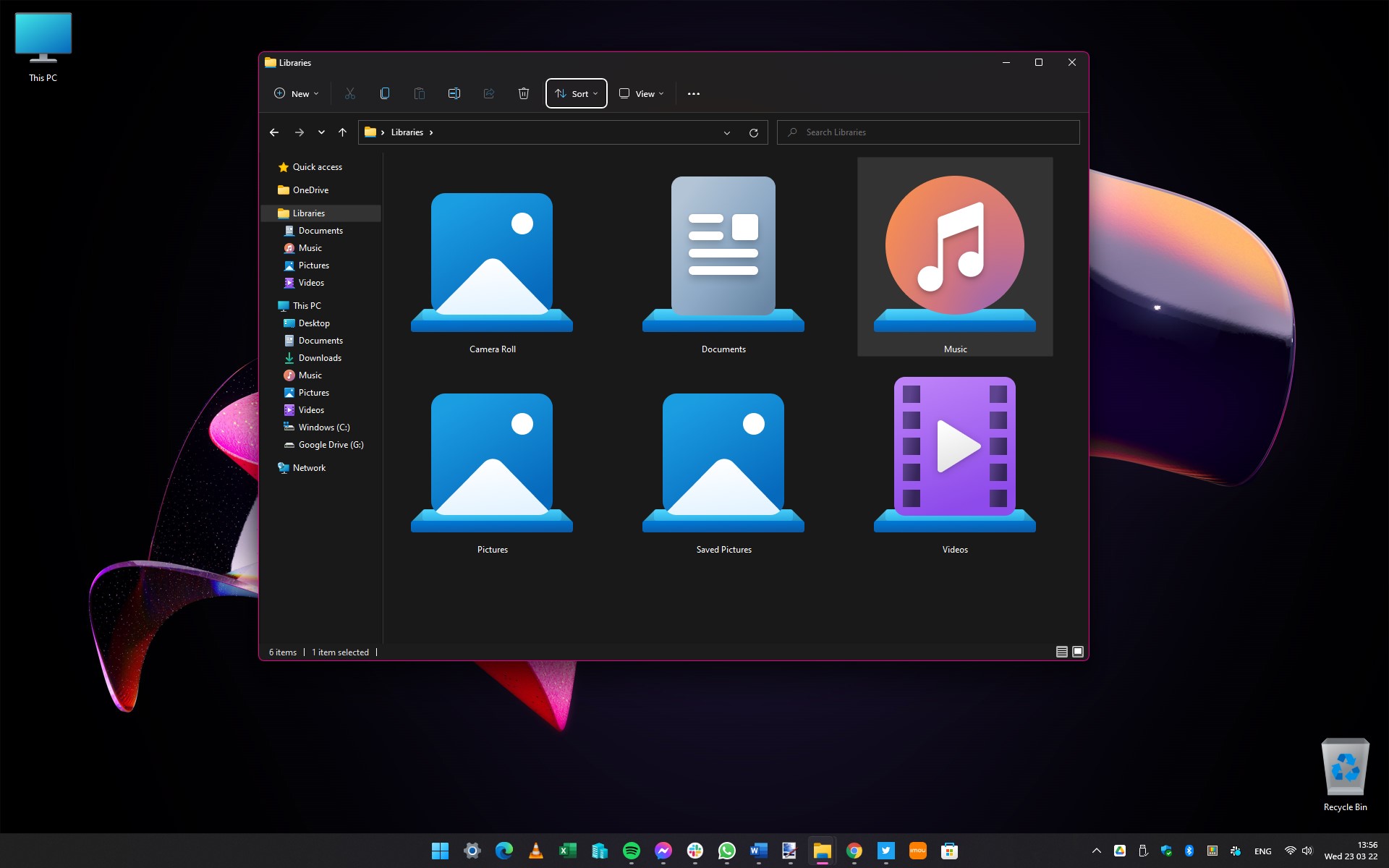
There are various ways to launch File Explorer, starting off by clicking the shortcut in the taskbar – it's the yellow folder icon. However, you can also find a shortcut in the Start menu, or you have the option of using the Windows + E keyboard shortcut.
There are several components of the app window to note – there's the main toolbar at the very top, and beneath this are the navigation buttons, address bar, and bar box. In many ways, File Explorer is like a web browser. To the left is the navigation pane and the large, main section to the right shows the contents of the currently selected folder or location.
2. Expanding the sidebar icons
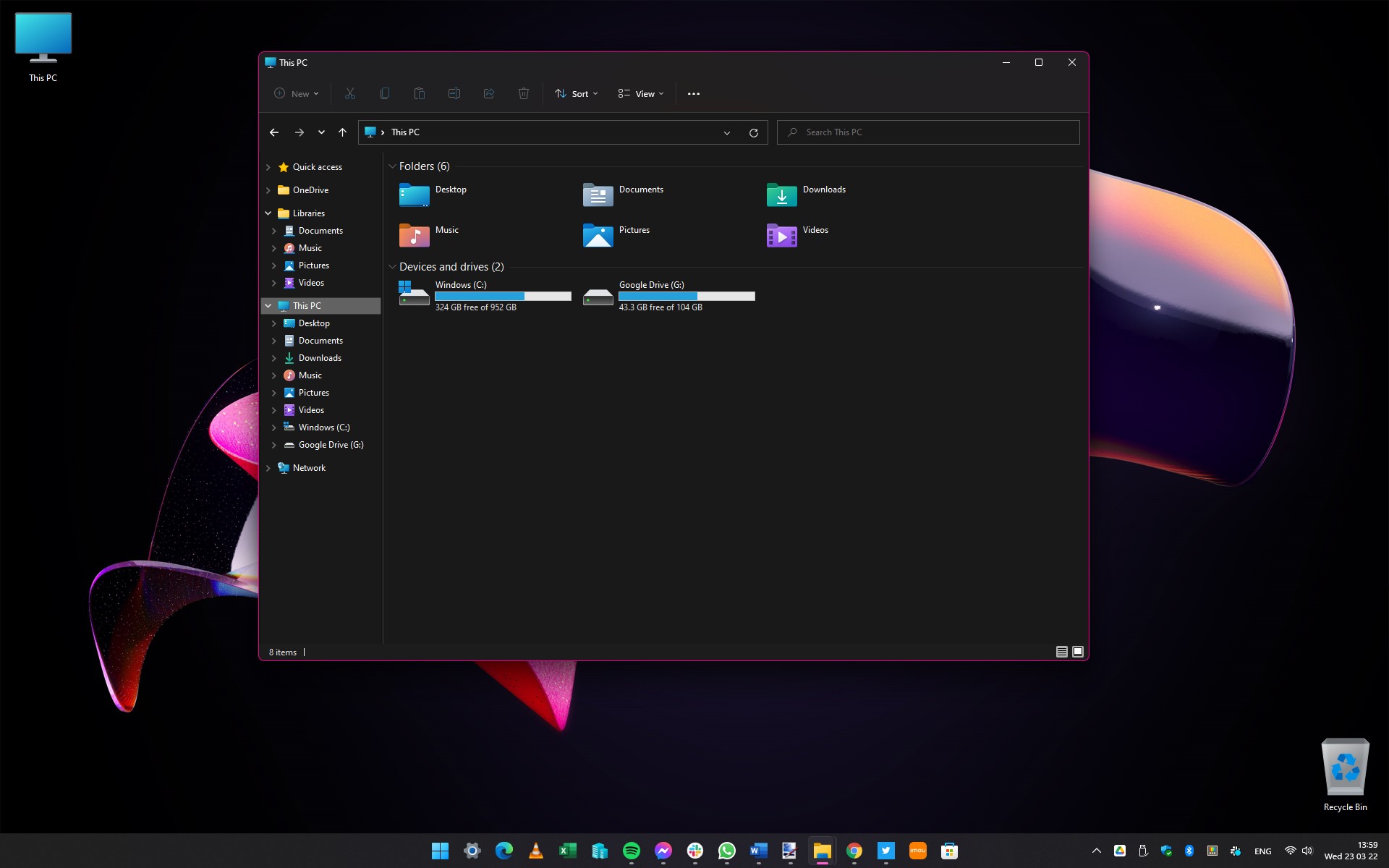
There are many ways to get around in File Explorer when you want to navigate your files and folders. If you click the This PC icon in the navigation pane, the right-hand pane will display various system folders as well as the drives you have connected to your computer.
Get daily insight, inspiration and deals in your inbox
Sign up for breaking news, reviews, opinion, top tech deals, and more.
If you hover the cursor over This PC, a small arrow will appear and if you click this the content of This PC will expand in the navigation pane. Alternatively, you can just double-click This PC for the same effect.
3. Expanding the folders
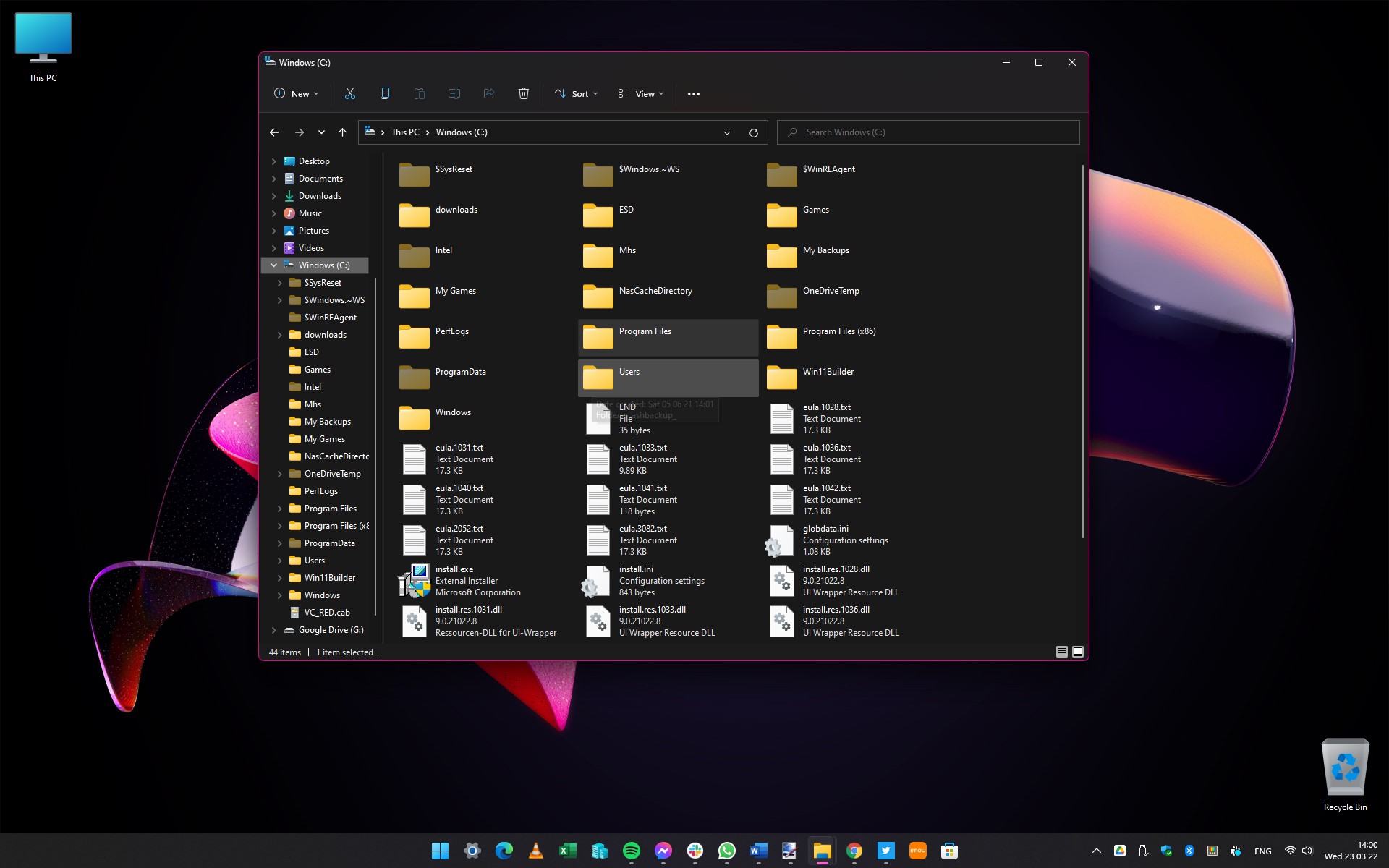
The left and right panes are used in slightly different ways, but both enable you to browse your files.
Just as you clicked This PC to view its contents, you can do the same with your C: drive – or you can double-click it, or hover and click the arrow to expand it in the navigation pane.
With your C: drive selected, you'll see the contents in the right-hand pane – there'll be folders such as Windows, Users, and Program Files – and you can drill down to see sub-folders.
4. Customizing the views
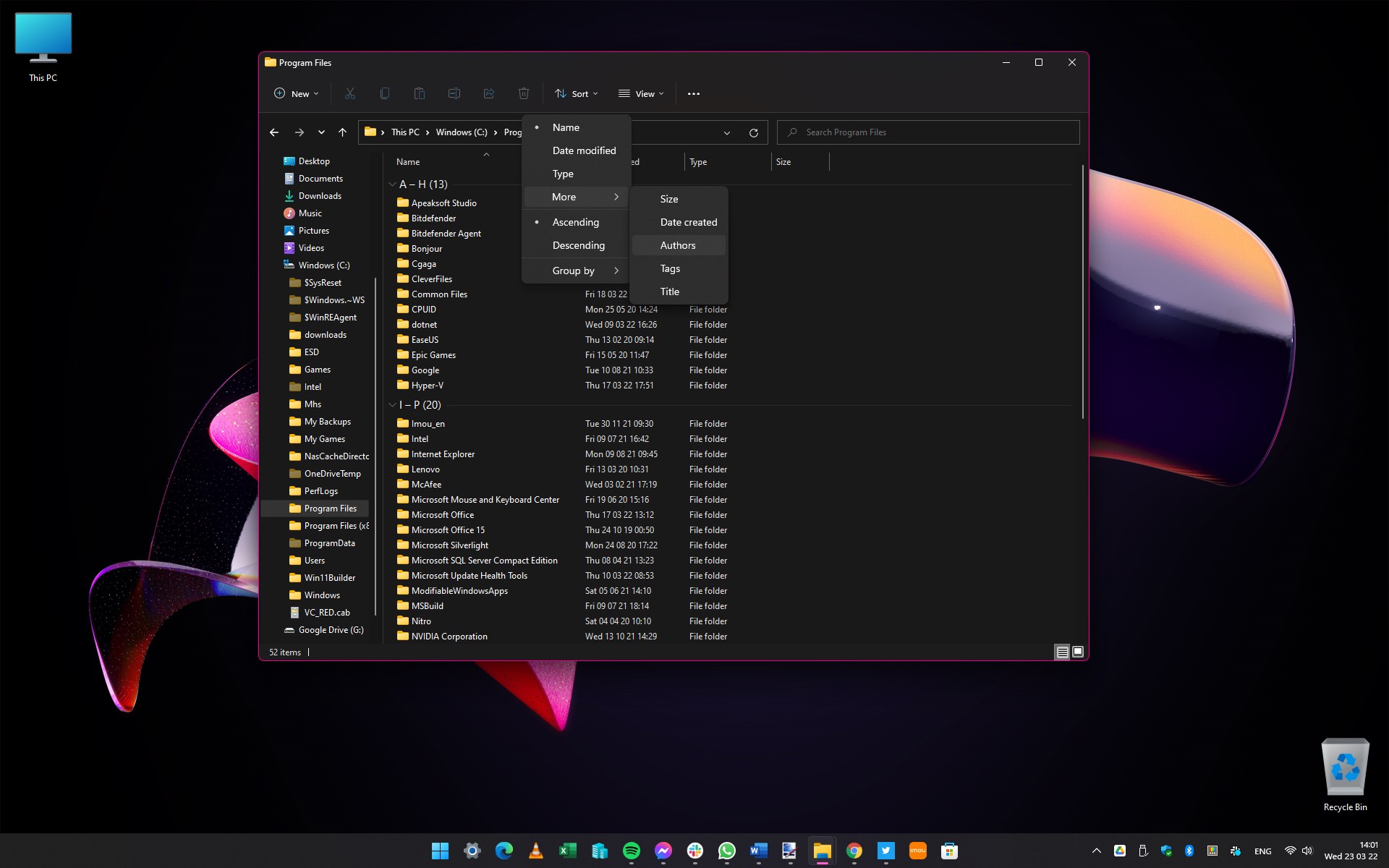
As you browse, you can use the back and forward arrows in the navigation bar just as you would in a web browser to skip back and forth, while the up button lets you jump up to the parent of the current folder.
There are lots of ways to customize the way files and folders are displayed, starting with using the Sort button. You can select the criteria that should be used to order files and folders – such as name, size, creation date, and so on – and indicate whether you want to use ascending or descending sorting.
You can also use the Group by submenu to customize things further.
5. Changing the View options
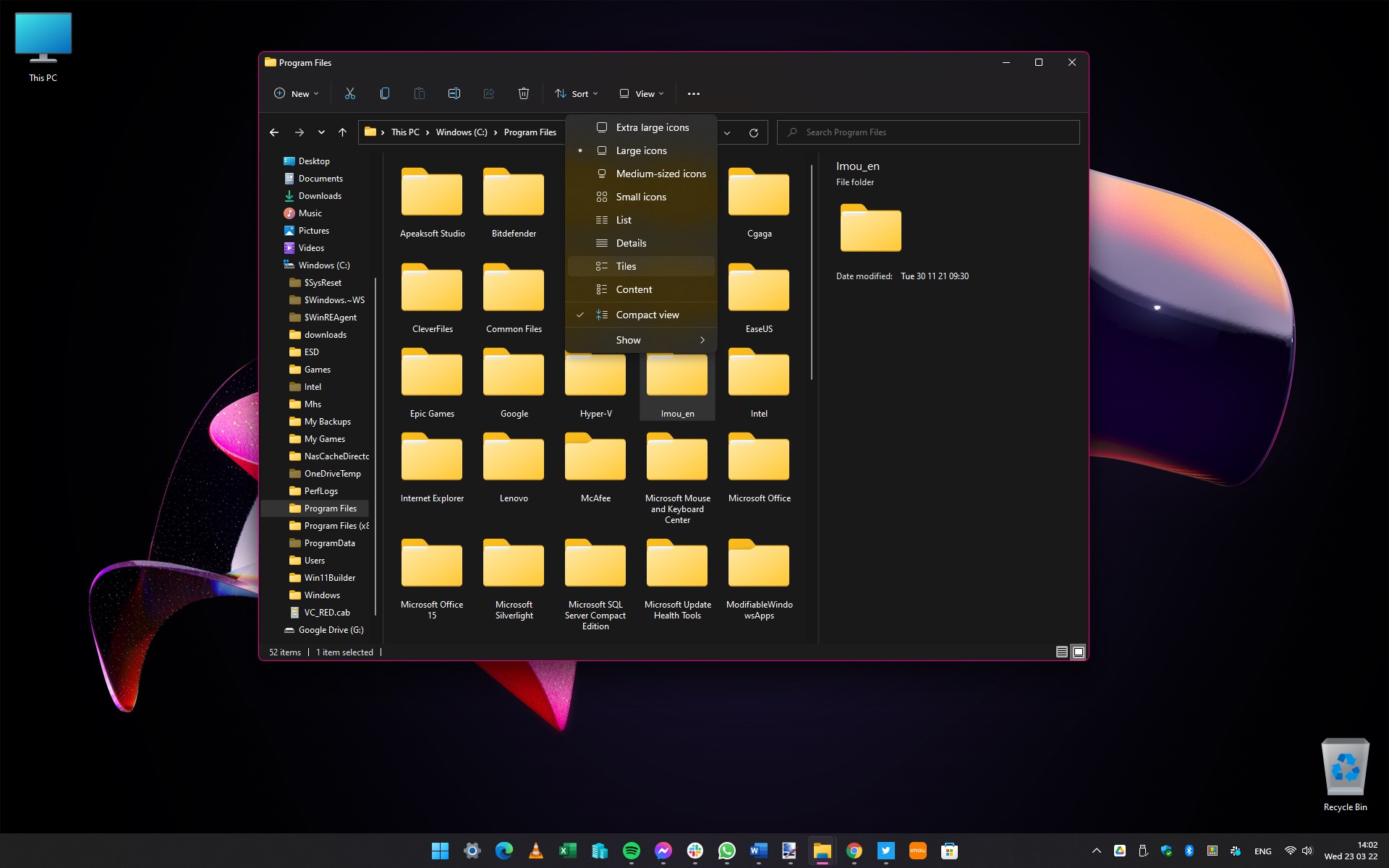
Further options are available through the View menu where you can choose icons of different sizes, and decide if you want to see information such as file size next to individual items.
The View menu also lets you toggle Compact view on and off. You may want to experiment to see what works best for you. The Show submenu lets you show or hide various optional components like the very handy Preview pane or the equally useful Details pane.
It's also worth pointing out the two small buttons on the far right of the File Explorer status bar which enable you to quickly toggle between Detail and Large icon views.
6. Using different actions in Explorer
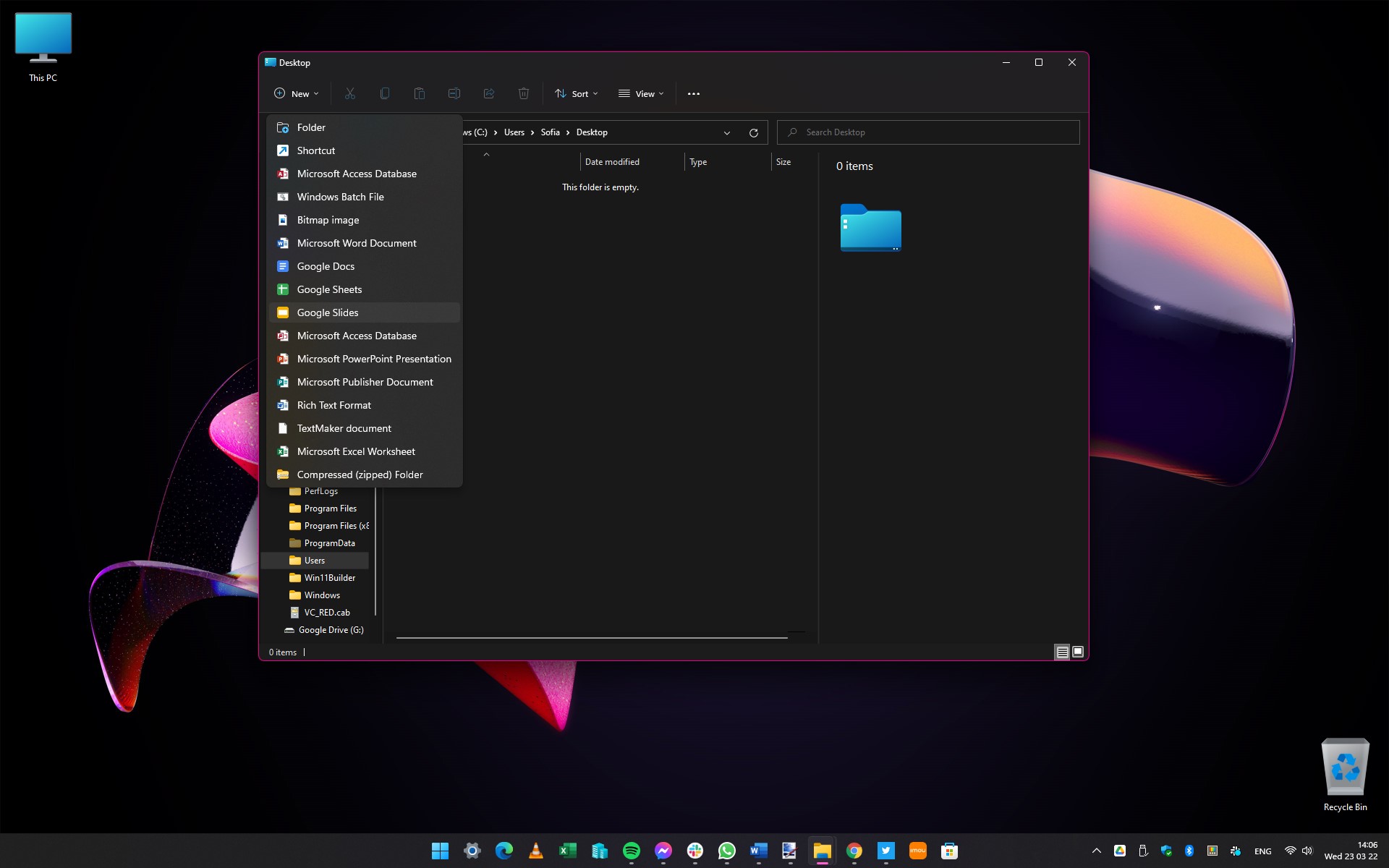
Among the most common things you'll want to do with files and folders is to simply open them – something you can do with a quick double-click.
But there are plenty of other actions you can perform, just as dragging and dropping a file to a folder in order to move it, or making use of the options available in the toolbar and right-click menu.
In the toolbar, the New button gives you a way to quickly create a number of different types of documents, while the other buttons are, in order, Cut, Copy, Paste, Rename, Share and Delete.
7. Looking in the Context menu
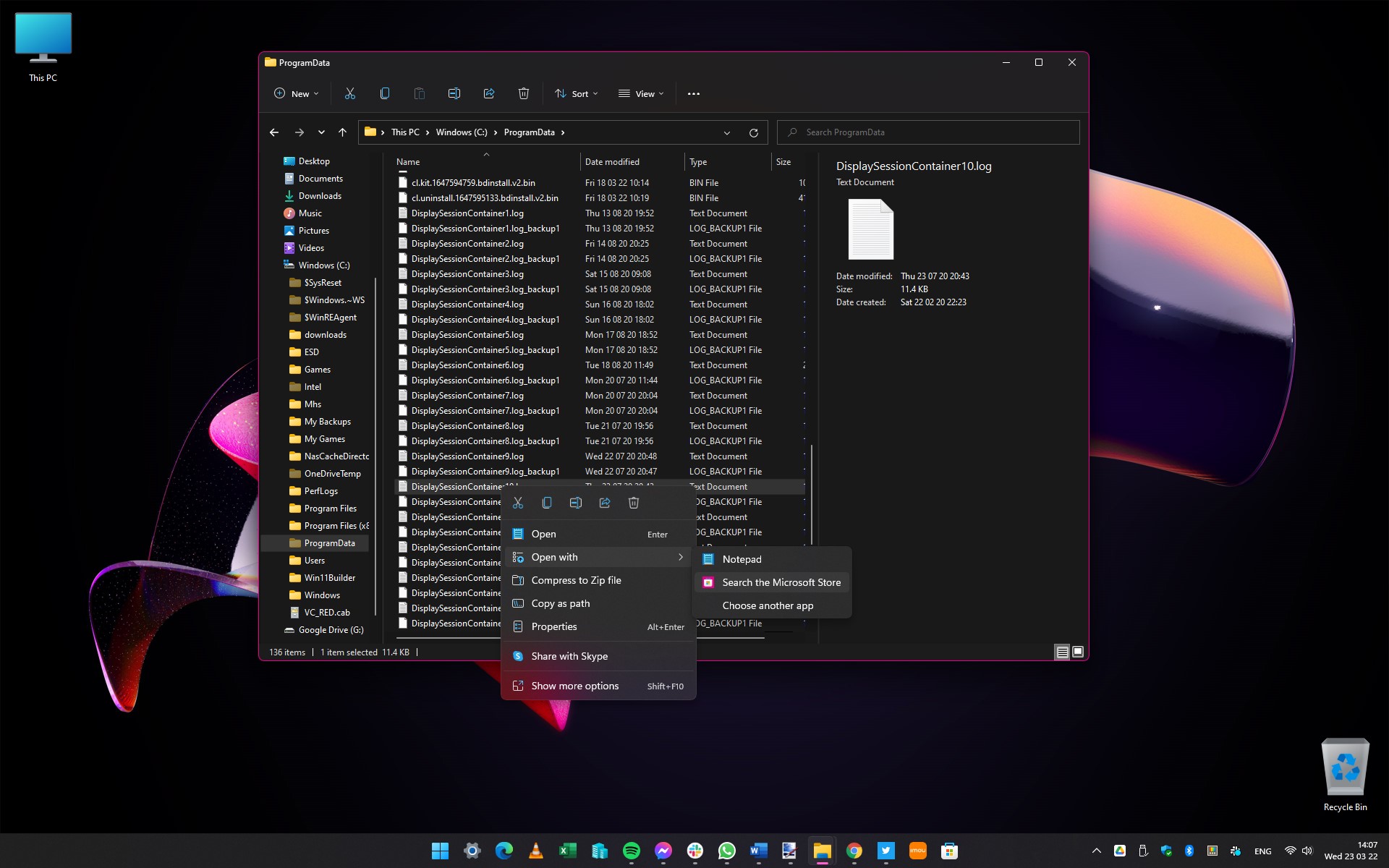
If you right-click a file or folder, you will see a context menu that has these same toolbar options in a row above other options.
Just what you see in the rest of the context menu is dependent on whether you have right-clicked on a file or on a folder. In the case of files, you will see an Open option which lets you open the document in the default associated app.
You can also use the Open with submenu to choose an alternative app. Options such as Properties, Compress to Zip file and Copy as path appear in both context menus.
8. Right-clicking a folder
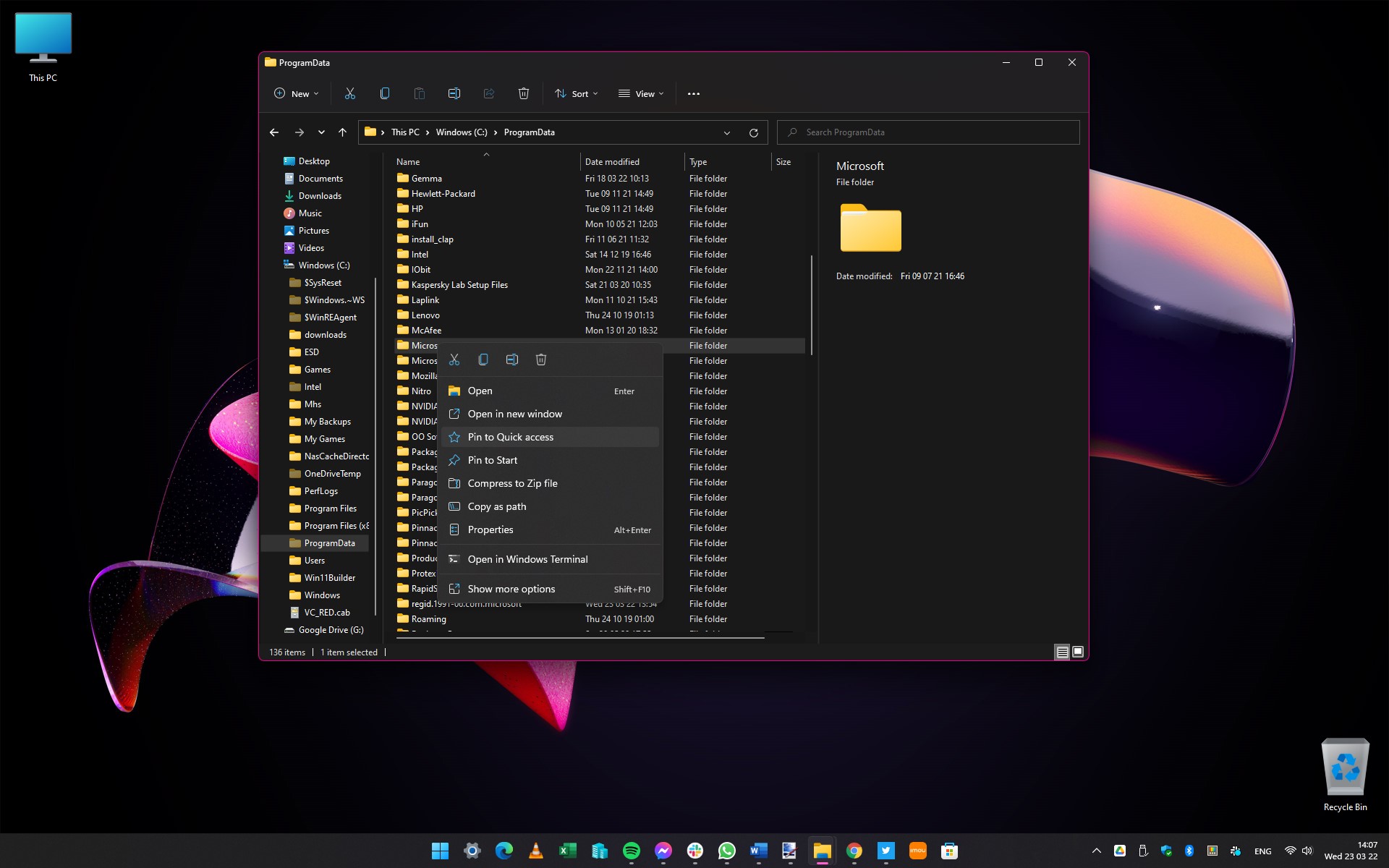
There are a few options that are specific to right-clicking on a folder. The Open in new window option is very handy if you'd like to have two instances of File Explorer side-by-side for easy comparison or copying.
Pin to Quick Access gives you a way to bookmark frequently used folders so they can be easily accessed from the Quick access section of the left-hand navigation pane. Another bookmarking option is Pin to Start which adds the selected folder to the Start menu as a shortcut.
In the case of both files and folders you right-click, you'll see Show more options at the bottom, which will display the legacy context menu from earlier versions of Windows.
9. Using the Search bar in Explorer

While Windows 11 has a system-wide search function that you can access from the Start menu, File Explorer offers a search option of its own. You can type a search term in the box to the upper right of the app window and hit Enter to start the search.
By default, File Explorer will search the current folder as well as subfolders, but you can limit this by clicking the Search options in the toolbar and selecting the Current folder.
In this menu, you'll find lots of ways to further limit the search to files of a particular size or type. Results will be displayed in the main right-hand pane as they are found.
10. Using the Advanced options in Explorer
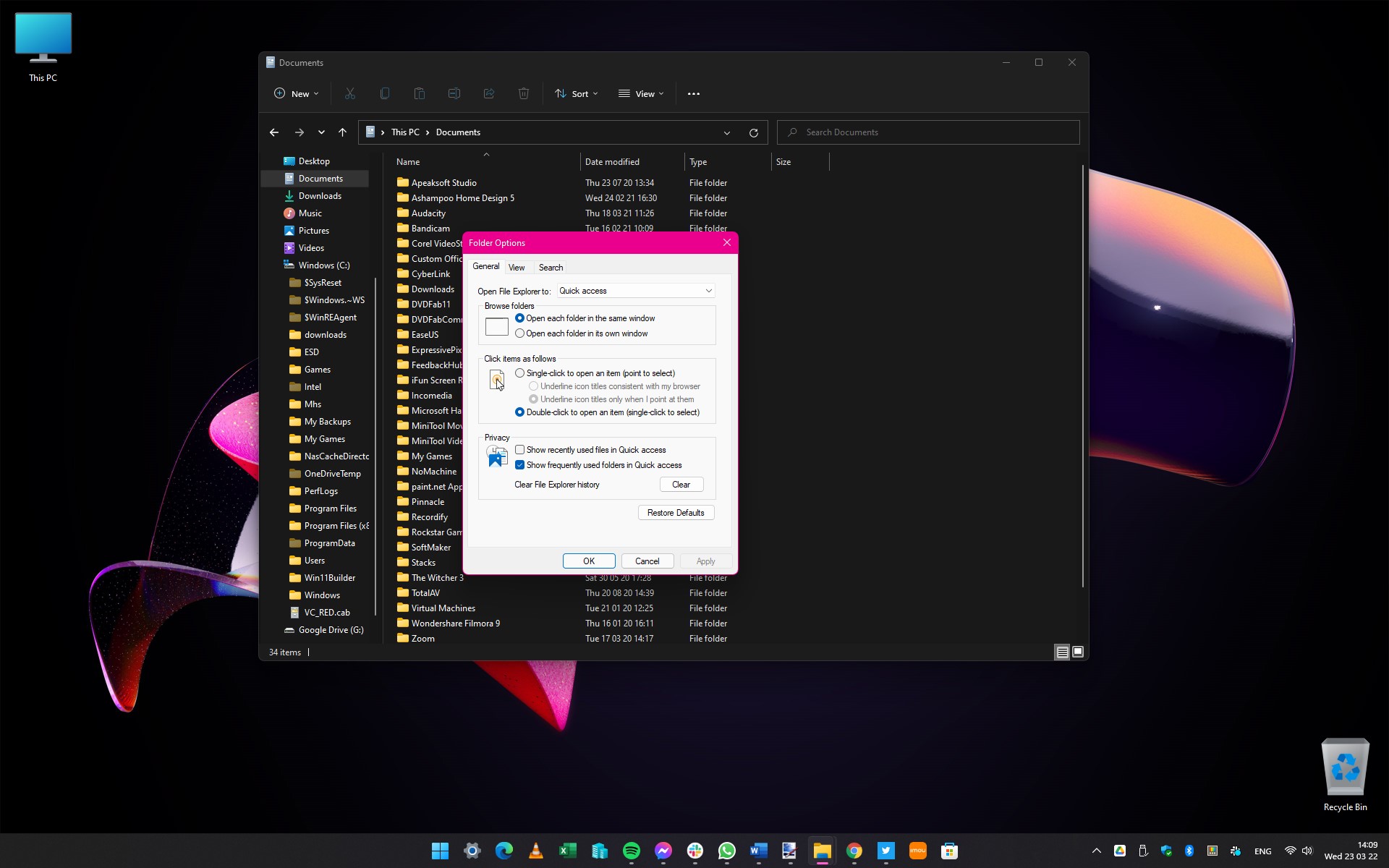
In File Explorer, there are various options you can access and configure by clicking the ... button in the toolbar and then selecting Options.
In the first option on the General tab, you can choose whether File Explorer should start with This PC or Quick Access selected by default. Below this, you can opt to open files and folders with a single rather than a double-click, while in the Privacy section you can opt to have the Quick Access section automatically populated with recently used files and folders.
Additional options are available on the View and Search tabs, and you may find that you have to spend some time determining which setting suits your way of working the best. The number of options does mean, however, that there's a huge amount of customization possible.
11. Using tabs in File Explorer
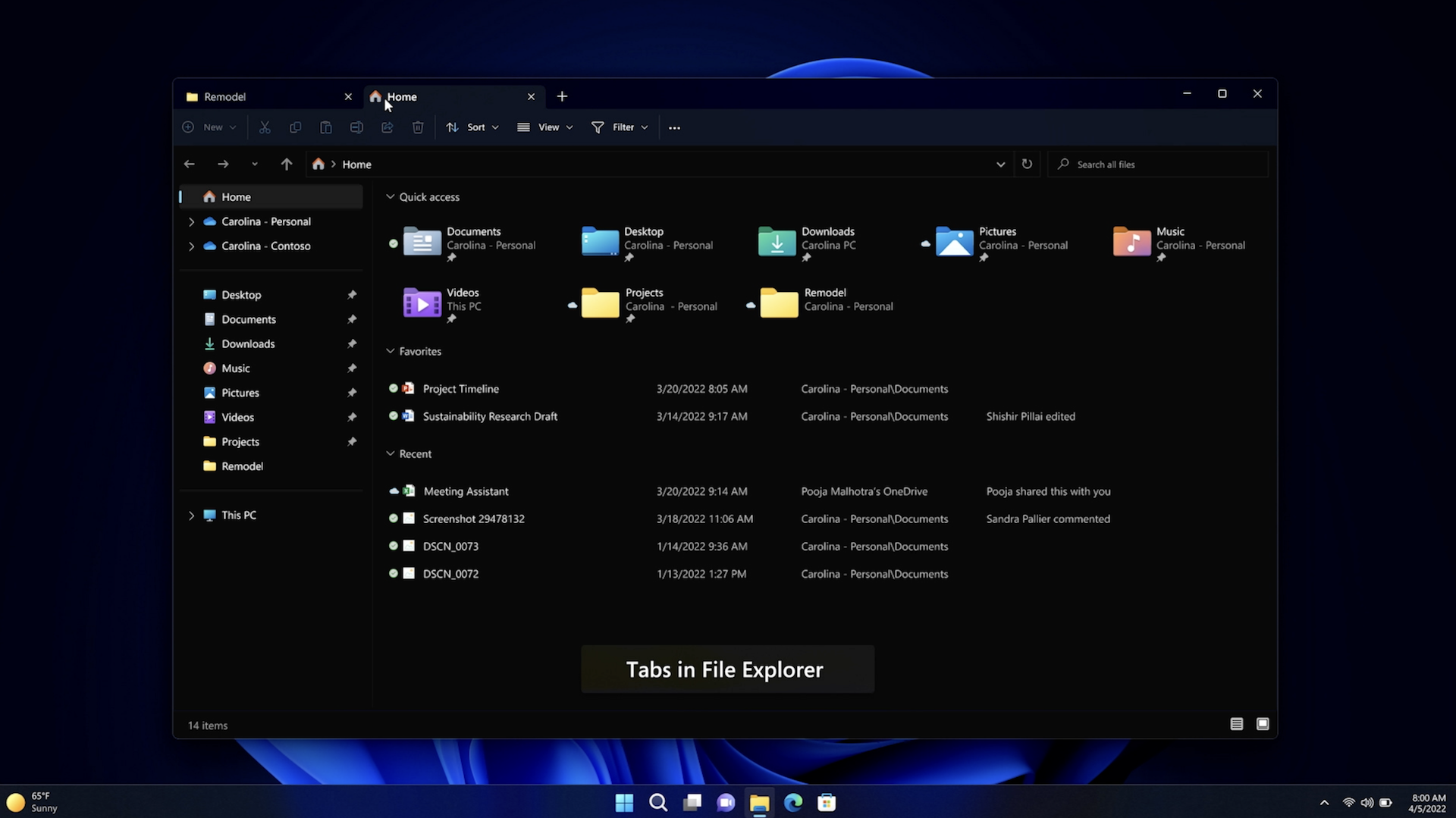
A recent update, announced at a productivity event in April 2022, has added tabs to File Explorer, similar to those in a web browser.
You can use CTRL + T to open a new tab, or you can right-click and select Open in New Tab.
This can be very useful if you need to keep a folder open, while you go to your cloud storage folder to find something to drop into that folder. While it's a feature that should have been there years ago in Windows, we're glad that it's here now.
Making the most of File Explorer
File Explorer in Windows 11 has seen a significant redesign in its looks, but Microsoft still isn't done. As mentioned, we've recently seen the appearance of tabs included in a feature update in April 2022.
It's a further example of Microsoft's commitment to improving long-abandoned aspects of Windows 11, and with the tips above, you'll wonder how you managed your files in its previous design.
- Our pick of the best Windows laptops so far in 2022

Sofia is a tech journalist who's been writing about software, hardware and the web for nearly 25 years – but still looks as youthful as ever! After years writing for magazines, her life moved online and remains fueled by technology, music and nature.
Having written for websites and magazines since 2000, producing a wide range of reviews, guides, tutorials, brochures, newsletters and more, she continues to write for diverse audiences, from computing newbies to advanced users and business clients. Always willing to try something new, she loves sharing new discoveries with others.
Sofia lives and breathes Windows, Android, iOS, macOS and just about anything with a power button, but her particular areas of interest include security, tweaking and privacy. Her other loves include walking, music, her two Malamutes and, of course, her wife and daughter.
- Daryl BaxterSoftware & Downloads Writer