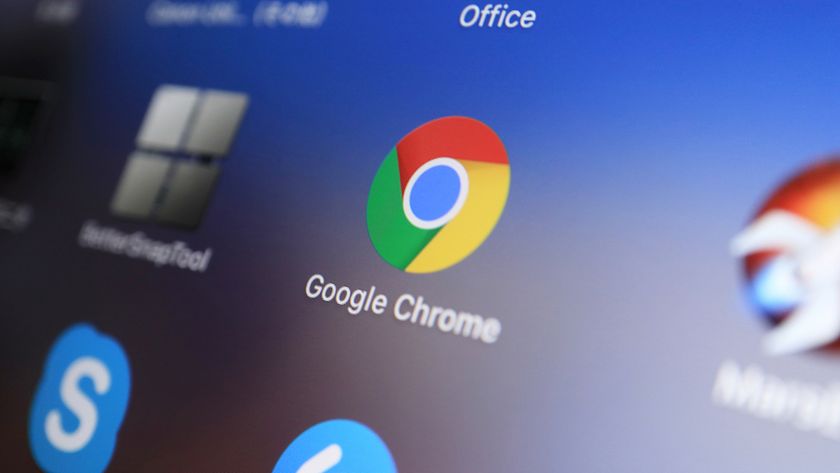How to use Mission Control spaces in macOS Big Sur
Did you know about this tool?
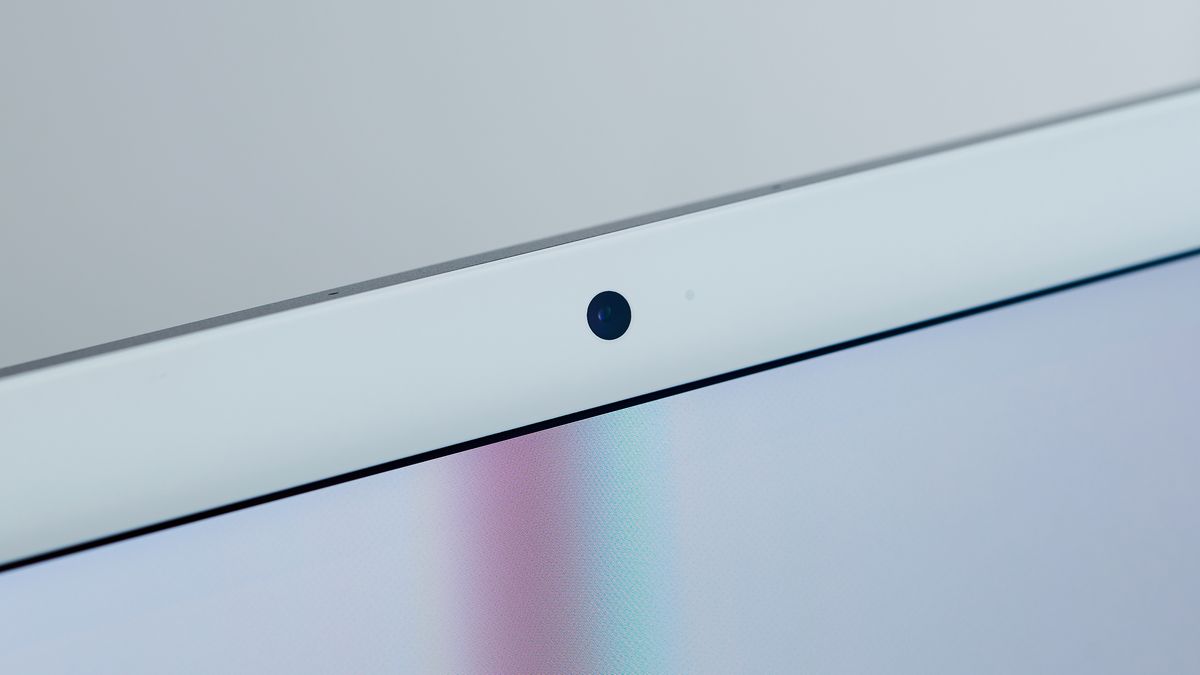
First introduced with Mac OS X 10.7 Lion, 'Mission Control' combines 'Dashboard', 'Exposé', and 'Spaces' from previous macOS versions. This helps you better manage your Mac desktop — or desktops.
With 'Mission Control' on macOS Big Sur, you can get a birds-eye view of what's happening on your computer by identifying open windows as thumbnails. Better still, you can create spaces and have more than one desktop workspace. The result is better desktop organization and more efficiency.
How to open Mission Control
There are different ways to access 'Mission Control'. You can open it up using three or four fingers on your trackpad or by double-tapping the surface of your Magic Mouse with two fingers.
There's also a 'Mission Control' app located under the 'Applications' folder. On compatible MacBook Pro models, there's also a 'Mission Control' key.
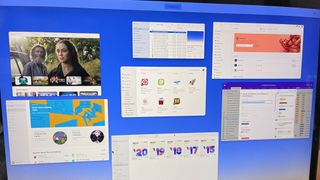
Adding spaces
By default, 'Mission Control' features one space. From here, you can view thumbnails representing every open window on your computer. Having lots of open windows can lead to a cluttered mess. By adding more spaces, you can group open content into different virtual desktops. For example, you might want one space for work and another for personal use.
Having more than one space doesn't mean you can't use the same app on different desktops. Its only purpose is to separate open windows for better organization.
To add a new space in 'Mission Control', click the '+' at the top right of the screen. You can create up to 16 spaces. You can switch between multiple spaces by clicking on the appropriate thumbnail at the top of the 'Mission Control' window.
Get daily insight, inspiration and deals in your inbox
Sign up for breaking news, reviews, opinion, top tech deals, and more.
Not currently in 'Mission Control'? You can also switch between spaces by:
- Swiping left or right with three or four fingers on your trackpad, or swiping left or right with two fingers on your Magic Mouse.
- Pressing Control + Right Arrow or Control + Left Arrow on your keyboard.
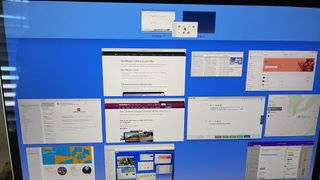
Moving open windows to new spaces
You can quickly move open windows from one space to another. Drag the window onto the other space's thumbnail at the top of 'Mission Control' in the spaces bar.
If you drag a window onto an empty area of the spaces bar, that window opens in full screen in a brand new space. If you drag a window onto the thumbnail of a full-screen app, that window joins the other window in Split View.

Assigning apps to certain spaces
Another way to use 'Mission Control' is to assign apps to different spaces. For example, you may want to open Adobe Creative Cloud apps to a different workspace than other apps. To do so, the app must first be on the Mac dock.
From there, right-click on the app you want to assign to a space. Choose Options > Assign To. Under 'Assigned To', select the space you want.
Adjusting space names
By default, Apple assigns the name 'Desktop [number]' to each new space in Mission Control. For example, you'll see 'Desktop 1' and 'Desktop 2' with two spaces. As you can see, these names aren't very descriptive. Using a workaround, you can use a word that better describes a new space.
To get started, open an app on your Mac. Next, click on the green traffic light icon at the top left of the app window. This opens the app in full-screen mode. Now, using your trackpad, swipe up using three or four fingers to open Mission Control and create the new space.
For example, opening the Apple TV app would create the 'TV' space, just as the Music app would open the 'Music' space.
These spaces, despite the names, are just like every other space in 'Mission Control'. As such, you can open windows just as you would elsewhere.
This isn't a perfect space-naming solution, but for now, it does get the job done. In a future version of macOS, perhaps Apple will make it possible to change the name of each space more intuitively.
Deleting spaces
You can delete 'Mission Control' spaces at any time. In 'Mission Control', move your pointer to the top edge of the screen to bring up the spaces bar. Using the pointer, hover over the space you wish to delete. Choose the 'Delete' icon at the top left to delete.
Though not perfect, 'Mission Control' spaces serve a useful purpose and should be considered by anyone who likes to have multiple windows open at the same time.
- Best MacBook and Macs: top Apple desktops and laptops
- Discover the best Mac VPN for boosting security and bypassing blocked content
Bryan M. Wolfe is a staff writer at TechRadar, iMore, and wherever Future can use him. Though his passion is Apple-based products, he doesn't have a problem using Windows and Android. Bryan's a single father of a 15-year-old daughter and a puppy, Isabelle. Thanks for reading!
Most Popular