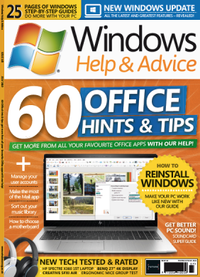How to use the Mail app in Windows 10
Master the Mail app
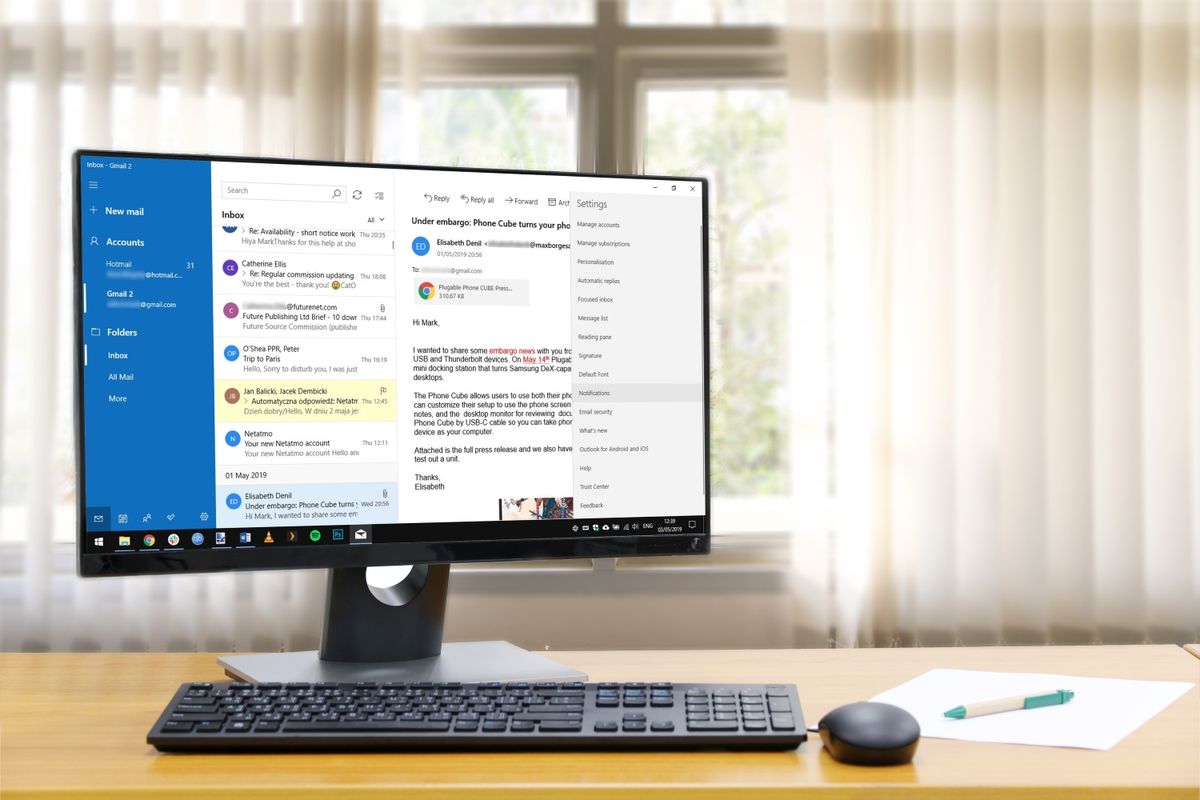
Windows email, or Mail, is a great, though not unexpected, inclusion in Windows 10. As the OS’ dedicated email client, it offers something that most web-based email services just don’t. And while email services such as Gmail, iCloud and Yahoo are all good in their own right, there’s just something about having a dedicated client.
Having a dedicated app to send and receive email can really help streamline the process of keeping on top of all your emails. Windows email is no exception, as it takes all those other email accounts and puts them in one place to allow you access all your various accounts without having to forward emails or switch accounts.
So if you’re looking for a Windows solution to keep on top of all your emails, take a look at our guide to see how you can make Windows email work for you and how to get the most out of it.
1. Setting up an email account
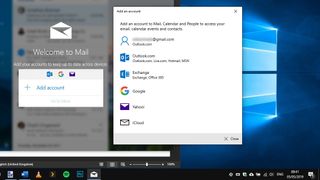
The first time you launch Mail, you will be prompted to add one or more email accounts – click Add Account to get started. In the case of webmail accounts, things are very simple. Select the service you use and enter your email address and password when prompted. Use the Other Account option to add POP and IMAP accounts, and you’ll be prompted to enter server details.
2. Adding more accounts

It’s likely that you have more than one email account. One of the benefits of using the Mail app is that you can access them all in the same place, so it makes sense to add more than one account. If you decide to add more at a later time, you can click the Accounts label to the left-hand side of Mail, and then click Add account before entering the necessary details as before.3.
3. Link your inboxes
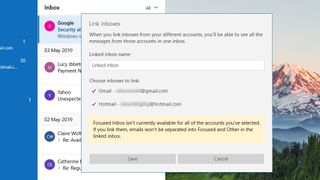
By default, Mail keeps emails from different accounts separate – and you can flit between their inboxes using the menu in the left-hand pane. You may prefer to see everything in one place, however. To do this, click the Accounts link to the left and then ‘Link inboxes’ to the right. Select two or more email accounts, enter name for the combined inbox and click the Save button.
4. Change mailbox sync settings
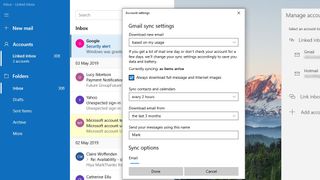
Focused Inbox: A feature of Mail, which organises your messages into two categories: Focused and Other. The messages deemed to be most important appear in the Focused section.
Click Accounts (left), then click an account on the right. As well as changing an account’s label, you also can change how mail is synchronised. Click ‘Change mailbox sync settings’ and use the drop-down menus to choose how often Mail should check for new messages, and how far back it should download messages from your inbox. You can also sync your calendar and contacts.
Get daily insight, inspiration and deals in your inbox
Sign up for breaking news, reviews, opinion, top tech deals, and more.
5. Show or hide navigation bar
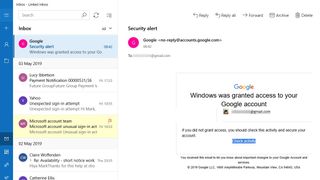
The left-hand navigation bar is handy if you have multiple email accounts, or if you are constantly jumping between mail folders. You can declutter the interface, however, by clicking the three-line icon to the upper left of the app window. This collapses the pane to give you more space; clicking the icon again brings it back. Even with the menu collapsed, you can still navigate.
6. Send, receive and reply to mail
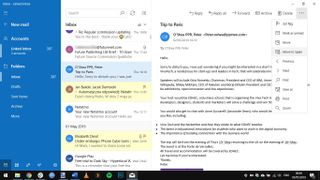
Sending a new email is as simple as clicking ‘New mail’ in the left-hand pane. Dealing with emails you receive is also simple. As new mail arrives, click the relevant inbox and select a message to view in the preview pane on the right – unread messages are highlighted in bold. At the top of the preview pane are buttons for replying to messages, deleting them, flagging them and more.
7. Opening multiple messages
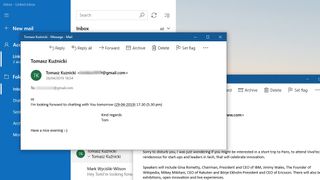
There may be times when you want to see two emails side by side, but the preview pane only shows one message at a time. To get around this, select an email you want to view and click the ‘Open message in new window’ button, which appears to the right of the From field. Now choose another email and repeat the process before repositioning the windows as necessary.
8. Email quick actions

There is no need to open an email to perform certain actions. If you hover your mouse over an email in the central inbox column, three pop-up icons appear. Use these to archive, delete or flag an email. This latter is handy if you want to be reminded about an email later. You can also right-click an email and use the context menu to perform other actions.
9. Favourite folders
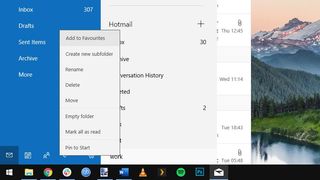
Folders are a great way to keep your inbox organised. Your inbox is likely divided into a number of folders by default, but you can create more. Click ‘Folders’ in the left-hand pane, then click the ‘+’ button in the menu that appears. Enter a name for the folder you’re creating and press [Enter]. To make a folder into a favourite, right-click it and select ‘Add to Favourites’.
10. Handy email options
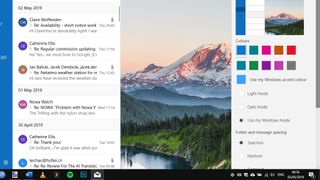
There are other settings for Mail you might want to explore. In Settings > Personalisation, for instance, you can change the colour and background image used in the app, while the Font section lets you tweak the appearance of email sent through each of your accounts. And in the Signature section you can customise the text that is added to the end of all your outgoing emails.
Find more great content like this in Windows Help & Advice magazine. It is bursting with handy Windows tutorials for getting more from your PC. You can buy the latest issue or subscribe.

Graham is the Senior Editor for AI at TechRadar. With over 25 years of experience in both online and print journalism, Graham has worked for various market-leading tech brands including Computeractive, PC Pro, iMore, MacFormat, Mac|Life, Maximum PC, and more. He specializes in reporting on everything to do with AI and has appeared on BBC TV shows like BBC One Breakfast and on Radio 4 commenting on the latest trends in tech. Graham has an honors degree in Computer Science and spends his spare time podcasting and blogging.