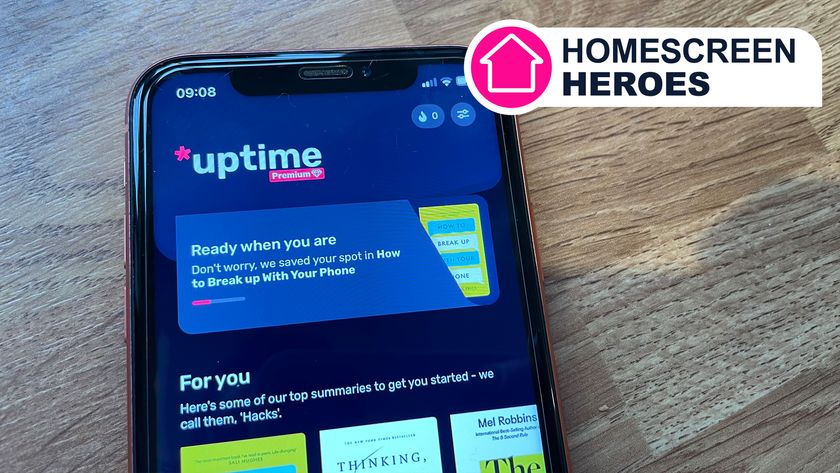How to save bandwidth
Follow these tips to help avoid hitting your data cap


Running out of download quota sucks. If you're on a mobile data plan it worse than sucks: it's also hella expensive. That's why we've compiled our top four ways to save yourself the pain.
BitTorrent: Uploads
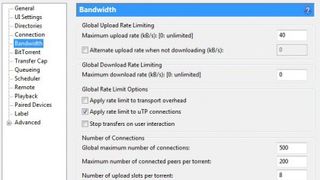
For most home broadband users that run afoul of their monthly quotas, it's likely that the blame lies squarely at the door of BitTorrent. With BitTorrent it's not just the downloads that you have to account for – it's the uploads as well. It is, after all, a peer to peer technology.
Since most ISPs now meter uploads, that means that a given BitTorrent download can actually suck up many times more than the actual file size from your monthly quota. This is especially true if you say, start BitTorrents before you go to bed and leave them running all night.
Now one way to limit the damage, so to speak, is to put upload speed limits on BitTorrent. That's pretty easy, but it's also problematic. BitTorrent is designed to reward uploaders: the more you upload, the faster your download. Choking the upload speed will hurt your downloads.
However, it's very easy to do if you want: in μTorrent click on the gear icon to open your preferences then, click on Bandwidth. In the Maximum upload rate, enter a number that you're comfortable with (we'd recommend nothing below 20).
BitTorrent: Seeding limits and transfer caps
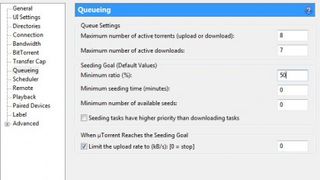
A better solution than upload rate limiting, however, is to put seeding limits on a file. Once you've finished downloading a torrent, your BitTorrent client goes into seeding mode. Normally, it will continue to upload the file indefinitely until you manually stop it.
You can get μTorrent to automatically stop the seeding by putting a seeding limit on it. When the client has upload a certain amount of data – proportional to the size of the original download – it will stop uploading. For example, if you set a seeding limit of 50%, after the client has uploaded data equal to 50% of the original file size, it will stop uploading.
Get daily insight, inspiration and deals in your inbox
Sign up for breaking news, reviews, opinion, top tech deals, and more.
Data that you upload while downloading is counted towards this total (so the torrent might actually stop the second it finishes downloading if you've already reached your quota).
To set this up, in the preference panel click on Queueing in the left panel. Under the Seeding Goal field, enter a number as a percentage of the original file size that you want to seed.
For example, if you enter 50, then BitTorrent will upload up to 50% of the original file size before stopping the torrent, ensuring that most torrents won't use more than 150% of the file size in data quota – unless the torrent takes a very long time to download (it keeps uploading for as long as it's downloading, regardless of seeding goals).
Next check the box under 'When μTorrent reaches the seeding goal' and make sure 0 is entered into the field. Click OK.
There is a third tool you can use in μTorrent: Transfer Caps, which let you put a hard quota on the amount of data used by μTorrent in a 31 day period. You can find it under Transfer Caps in preferences. Unfortunately, there's no easy way to make it map to your ISP quota resets. Whenever your monthly quota is reset, you'll have to manually go back to μTorrent and reset the quota.
Click-to-play plugins
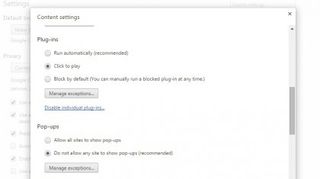
Sites with embedded video and Flash elements aren't just annoying: they're bandwidth suckers. Fortunately, in Firefox and Chrome there's a setting call Click to Play.
A plug-in won't start up unless you click on its panel. So if you head to a site with a video ad that plays in the corner or a Flash "game" that's designed to lead you to ad advertiser, you can choose whether or not it starts.
To turn on Click to Play in Chrome open up your Settings and then scroll down to the bottom and click on Show Advanced Settings. Under Privacy, you'll find a button for Content Settings. Click on it, and a new window will pop up. You'll find what you're looking for under Plug-ins – enable the radio box Click to Play.
In Firefox enter about:config into the address bar to take you to its hidden configuration screen (for which you'll get a warning). Scroll down to the plugins.click_to_play setting and set it to True if it's not already (right click and select Toggle to change it). Next, go to the Tools->add-ons page and search for the Flashblock add on and install it. (For some reason, the click_to_play setting does not seem to apply to Flash).
Throttle cloud backup systems
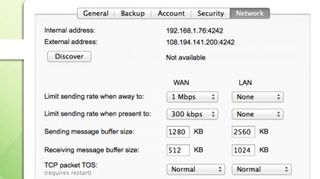
If you use a cloud backup service, you know that they can totally eviscerate your monthly download quota. If you find yours is doing just that, it's time to adjust the settings.
Thankfully, services such as Crashplan have quota and throttling tools to keep that down to a manageable level. Check out the backup applications settings and see if there are tools to limit uploads.
If you can't find any, try changing the backup frequency. Continuous backup is good for keeping files exactly up to date, but it triggers an upload every time a file is changed. Try changing it to scheduled daily or weekly backups instead.