20 smart new and improved features in Windows 10
It's more than just a new name
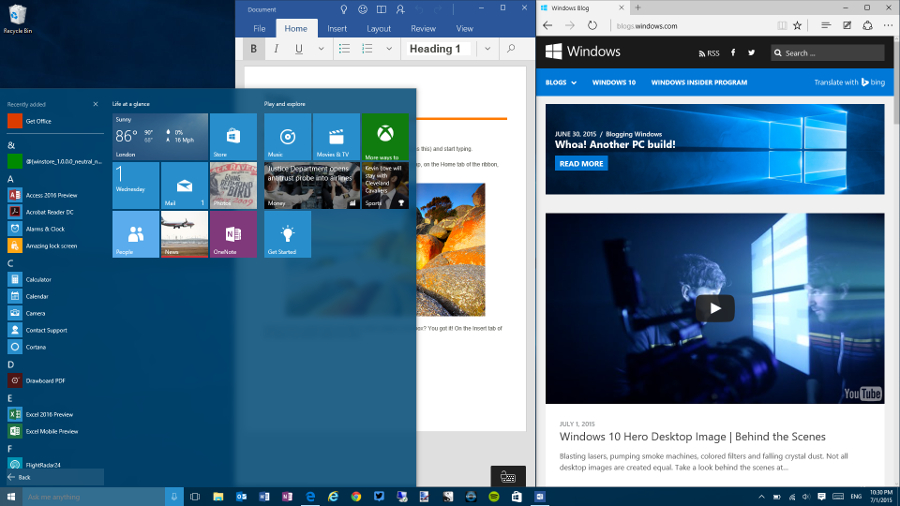
Introduction

With Windows 10, Microsoft is trying to keep some of the touch and tablet features it created for Windows 8, combine them with the familiar Start menu and desktop, and run it all on top of an improved operating system with more security, a new browser, the Cortana assistant, its own version of Office for on-the-go editing and plenty of new features intended to make life simpler.
Of course, that also means it's very different to use, whether you come from Windows 7, Windows 8 or Windows XP. You have to look in a new place even to turn your PC off.
On top of that, Windows 10 is more than just a PC operating system; it's also what will run on Windows phones – and on small tablets as well, because a 6-inch phone and a 7-inch tablet aren't such very different devices. Microsoft is expecting people to put Windows 10 on a billion devices (which ought to encourage more app developers to at least take a look at building their apps for Windows phones and tablets, as well as for Xbox One and HoloLens).
Update: We've collected all our how to use Windows 10 guides, so make sure you take a look.
Here are some of the key new and reworked features you can try out for yourself now that Windows 10 has touched down.
- For a load of neat tips and tricks on Windows 10, buy: Windows 10 Beyond the Manual
The Start menu evolves

The full-screen Start screen of Windows 8 is back to being a Start menu in Windows 10 that tries to combine the best of both options. You get a scrolling Start menu that's restricted to a single column, with jump lists and flyout menus for extra options, divided into frequently used and recently installed programs, with the option to switch to a scrolling view of all your applications, sorted alphabetically.
But you also get an extra pane where you can pin Windows 8-style tiles, complete with 'rotating 3D cube' animations of live tiles. You can drag the Start menu to be a larger size or even set it to be full screen.
Are you a pro? Subscribe to our newsletter
Sign up to the TechRadar Pro newsletter to get all the top news, opinion, features and guidance your business needs to succeed!
- Read more about Windows 10 migration on our sister website, ITProPortal.com
Cortana helps you with search and control
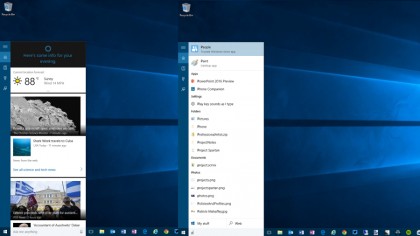
Cortana, the Windows Phone assistant, shows up in Windows 10 as a search pane on the taskbar, which you can also trigger by saying 'Hey Cortana' – and when you start searching the Start menu. That gets you apps you have installed, documents you have access to, apps you could install from the Store, search results from the web and a range of other information – including from apps and services that integrate with Cortana.
You can set reminders for different times and places that appear on other Cortana devices, so you can get your Microsoft Band to remind you to take the rubbish out as you walk up to your front door.
You can also read our feature on how Cortana works with Windows 10.
Task switcher
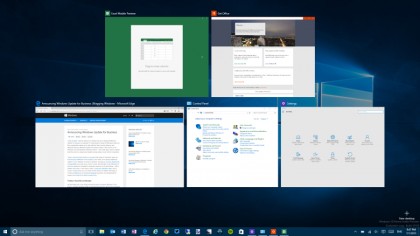
Most Windows users don't know the Alt-Tab keyboard combination to see and switch between all running apps, so as well as having a redesigned task switcher with bigger thumbnails, Windows 10 also puts a task view icon in the taskbar to help them find it.
Taskbar gets subtle

The Cortana search bar and task switcher button take up a large chunk of the taskbar, which is also rather more subtle about showing you which icons are for open programs, with just an underlined bar rather than a full highlight.
The standard tools in the system tray all get updates to the new Windows 10 look, with a new menu showing available Wi-Fi, a new volume slider and a power monitor that also lets you change screen brightness.
Snap Assist
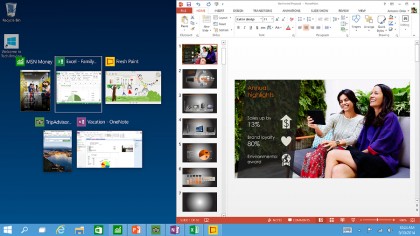
Because all your apps and programs run in windows on the desktop, instead of modern apps from the Store being in their own space, you can no longer drag across the left edge of the screen to bring another app on screen and get a split view. Instead, you drag windows into the corners of the screen to get the familiar Snap view.
You can now use all four corners of your screen if you want each window to take up a quarter of the screen instead of half, and the space that isn't filled by the window you just dragged shows thumbnails of your other windows to make it easier to snap the next one into place.
Action Center

If you've used Windows Phone 8.1 (or Android and/or iOS), you're used to a notification centre you can drag down from the top of the screen. Windows 10 puts that on the right of the screen, where the charms bar was in Windows 8, with notifications from various apps at the top and your choice of various settings buttons at the bottom for quick access.
The command prompt enters the 21st century

Those of us that use the command prompt have been stuck with pretty much the same experience since the 1990s, but in Windows 10 you can finally resize the command prompt window and use familiar keyboard shortcuts to copy and paste at the command prompt. It's far from ground-breaking but it's a very welcome improvement after years of frustration.
Improvements to Windows Explorer
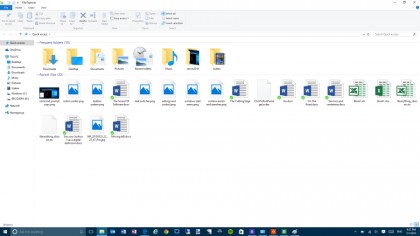
The new 'Home' view in Explorer shows you a Quick Access list of useful locations and folders you visit frequently, with a list of recently opened files underneath it, which is faster than having to go to the Recent Places link in older versions of Windows. The Share tab on the ribbon gets a makeover too – if you used to use the Share charm in Windows 8, this is where you'll find it…The new Edge browser
The new Edge browser
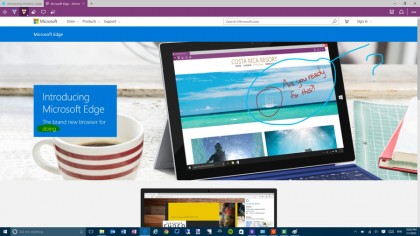
To catch up with fast-moving browsers like Chrome and Firefox, Microsoft took its browser back to basics, ripping out years of code that didn't fit with web standards and making a lean, fast browser.
It's a work in progress – it won't get support for things like ad-blocking extensions until a while after Windows 10 launches – but you can do plenty of neat things here. For example, you can scribble notes on a web page to send to a friend (if you're trying to decide what hotel to stay in on holiday, for example) and Edge has Cortana built in to pull useful information out of web pages, like the phone number of a restaurant, or the opening hours.
Sites like Medium that didn't work properly with IE should look better and have more features in Edge.
IE is still there
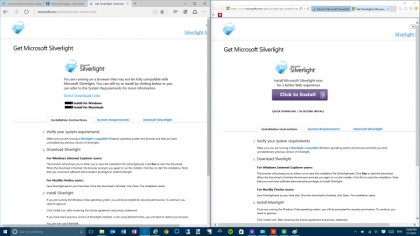
Although Microsoft's new Edge browser is better than IE in lots of ways, from speed to standards, there are some things it can't do – and that's deliberate. If you need to run an ActiveX control or use a familiar plug-in to make a web page work, IE 11 is still in Windows 10. You might even find it opening automatically when you visit sites inside your company, if that's been set as a policy.
Multiple desktops
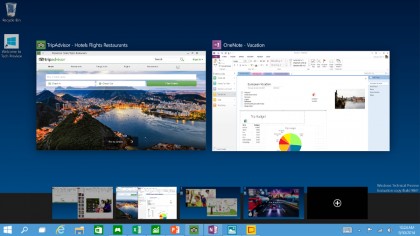
If you need to arrange a lot of windows and you don't have multiple monitors, you can put them on multiple virtual desktops. You can use Alt-Tab to move between apps as usual and then Windows-Ctrl and the left and right arrow keys to move between desktops.
This is handy if you're working on two projects and you want to group things together so you don't get them mixed up, or if you're on a conference call and you need to share your screen – but you don't want to close the apps you don't want people to see.
Schedule restarts
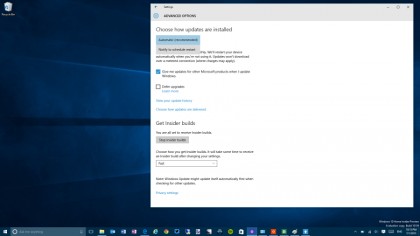
No more having Windows announce that you have fifteen minutes to get everything done before it restarts to apply an update. Instead of leaving Windows 10 to decide when to do that, if there's an update that will need a restart you can have Windows ask when you want to schedule that for.
You can only do that once the update has been downloaded. If you want to have certain times off-limits for restarts, you'll need the features in Windows Update for Business (for Windows 10 Pro and Enterprise) which lets you block restarts so they don't happen in working hours, or on certain dates.
Universal apps - including Office

Windows 10 gets a new Windows Store, where you can download desktop programs as well as modern Windows apps. Many of those apps will be universal apps that are the same code on a PC, a Windows phone, an Xbox One and even on HoloLens, with the interface changing to suit the different screen sizes. The Office for Windows apps like Word and Excel are universal apps, as are the Outlook Mail and Calendar apps.
Continuum - on phones as well as PCs
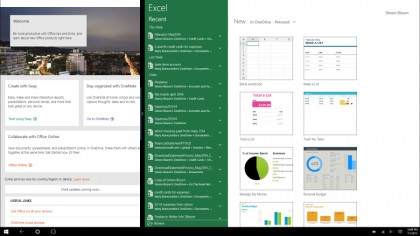
You can change the look of Windows 10 on a touchscreen PC by turning on tablet mode – either as a setting or by removing or folding away the keyboard on a two-in-one or convertible PC. That takes away the normal taskbar, giving the user one with just a Windows button (which opens a full-screen Start menu that shows the tiles and hides the scrolling list of programs), a back button, Cortana and the task switcher button.
All your windows switch to full screen, although you can drag things around so you can have two windows side by side (but not three). And you get the same interface when you plug a screen and keyboard into a Windows 10 phone – the Start screen to launch apps, the back button and task switcher to navigate between them, and universal apps will use the interface they'd have if you were running on a PC.
Settings and control panel
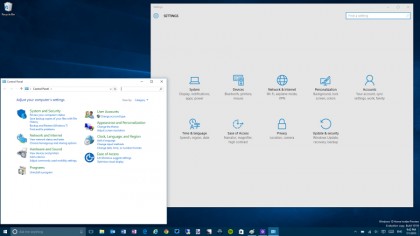
The Windows 8 Settings app has taken over many more of the settings that used to be in Control Panel, and it has a Control Panel-style interface with icons to navigate with. But the old Control Panel interface is still there, for settings that aren't in the new Settings app (or if you're just used to finding things there).
Say Hello to your PC
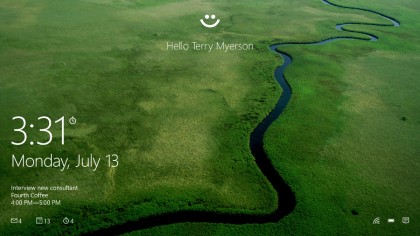
As well as the usual fingerprint scanning support, Windows 10 can use your face or your iris to log you on to your PC. Windows Hello will work with existing fingerprint readers, but it needs a new 3D infrared camera in your PC to use your face – it needs the infrared to know that you're alive and the 3D camera to get the contours of your face, so it doesn't work if someone holds up a photo or wears a mask.
So far there are only a few notebooks from Asus, HP, and Dell that have the right camera, and an all-in-one PC from Lenovo. Once you log in with Hello, Windows can do secure authentication with sites and apps that use the FIDO standard (and with Azure Active Directory) instead of you typing in a password.
DirectX 12
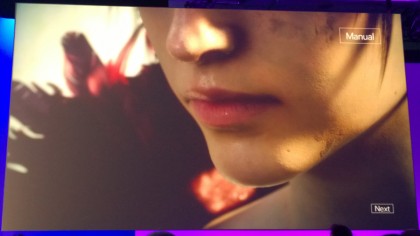
Windows 10 includes the latest version of Microsoft's graphics API – which has major performance improvements but will also work with many existing graphics cards. That's not just good news for gamers; it will speed up any Direct3D apps that are written to DirectX 12, which will include CAD software and other demanding graphics tools.
Phone Companion
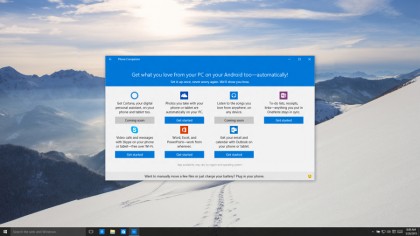
Windows 10 includes a new app to help you get your phone set up to work with your PC and with any Microsoft services you use – like Cortana, Skype, Office and OneDrive. So you can plug in an iPhone and set it up to back up photos to OneDrive or get your Xbox Music tracks on an Android phone.
Support is right there
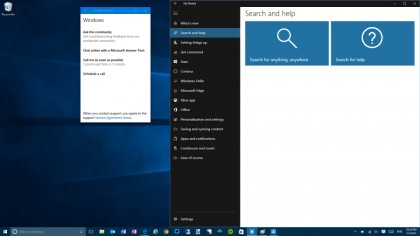
Open the new Contact Support app in Windows 10 to find online tips or chat with Microsoft support online if you get stuck. And if you're really stumped, everyone who upgrades to Windows 10 gets a free 15 minute support phone call to Microsoft.
Windows 10 is free - but not for business

If you get your copy of Windows through a volume licence for business, you'll carry on paying for it. If you have Windows 7, 8 or 8.1 – even the Pro versions, as long as you bought them some other way than through a volume licence – you'll get a free upgrade to Windows 10 in the first year.
And if you're prepared to always use the preview builds in the Windows Insider program you should be able to carry on using Windows 10 without paying for it – it will work but you won't have a proper product key that entitles you to upgrades and support, and stops you getting into trouble with the auditors.
Mary (Twitter, Google+, website) started her career at Future Publishing, saw the AOL meltdown first hand the first time around when she ran the AOL UK computing channel, and she's been a freelance tech writer for over a decade. She's used every version of Windows and Office released, and every smartphone too, but she's still looking for the perfect tablet. Yes, she really does have USB earrings.