Making music with your Mac: a complete guide
How you can learn to make music using OS X

GarageBand rocks! It's also adept at the blues, soul, dance and literally any other musical style you can throw at it. It can handle musical notation for the classically trained and offers ready-made loops and patterns for those who aren't.
GarageBand is used by award-winning musicians as an idea-building tool as well as in the studio or for creating complete albums. The software is as easy to use as any of the iLife apps and produces astounding results whether you're tone deaf or have played an instrument for years. So why aren't you using it already?
Common excuses for never sampling GarageBand's features range from "It's too difficult" to "I wouldn't be any good", while others just don't see any use for the software.
The latter is probably the hardest of all to argue since GarageBand offers so much more than just musical composition. Did you know you can record, edit and publish a podcast, score a movie, create a jingle, produce an iPhone ringtone or even make your own sound effects using the software?
Even if you don't have a musical bone in your body, GarageBand will have something to offer you.
Launching the software, you're presented with a selection of project options from a blank canvas, through interactive lessons (which we'll touch on later), to Magic GarageBand and iPhone Ringtones.
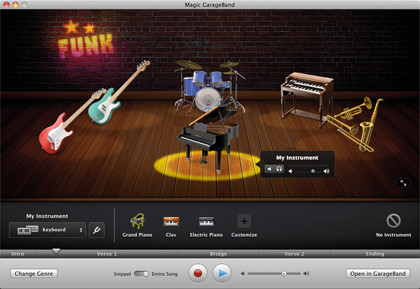
For the total beginner, Magic GarageBand is probably the best place to start. Select from any of the genres and you'll see a full band of instruments placed in front of you on a virtual stage. You're free to swap instruments in and out of the arrangement, adjust their volume and more, and you can even select your own instrument, which is a piano by default.
Get daily insight, inspiration and deals in your inbox
Sign up for breaking news, reviews, opinion, top tech deals, and more.
Once you're happy with the arrangement, hitting the Open in GarageBand button opens it as a GarageBand project, which should give you a feel for how things work. This is the same interface you'll find for all GarageBand music projects, with all of your instruments placed on their own specific track.
Each instrument has basic adjustments available, such as Mute and Solo controls as well as volume and pan settings. Muting, as you would expect, silences a track, while solo mutes all other tracks. Pan adjusts the balance of the instrument to the left and right of your mix and the volume control is self-explanatory.
If you hit the spacebar your track will begin to play back and, if you're feeling adventurous, you can select your track and press Shift+Command+K to bring up a software keyboard and play along. We defy you not to enjoy yourself playing the black keys on the keyboard while the Slow Blues project is playing – it's a blast!
Clicking the three buttons at the bottom right shows the Loop Browser, Track Info or Media Browser displays. At any point in a project you can click on the plus button at the bottom left of the interface to add new tracks, which can be software instruments that you play with the keyboard, real instruments recorded through a microphone or an electric guitar plugged into your Mac. Just think of the possibilities!
Software instruments
One of the first things you need to understand about GarageBand is the two major instrument types it uses, Real and Software. A real instrument is one recorded by GarageBand through a microphone or the line-in port of your Mac, and a software instrument is a synthesised representation of an instrument with its sounds created by GarageBand.
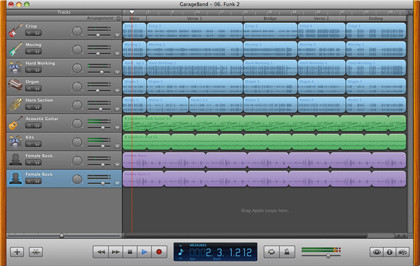
Real instruments appear as blue parts on the timeline, recordings are purple and software instruments are green. One or all of these types of instruments can be used in a project, with the software instruments creating MIDI (Musical Instrument Digital Interface, in case you were wondering) tracks and real instruments adding audio files to the project.
Loops from the GarageBand Loop Browser are a mixture of real and software instruments and can be dragged into your project from here. Should you be working in a particular scale, loops can be sorted into major and minor categories, and those that work with both, so you can find suitable sounds for your composition.
When you record a real or software instrument by selecting it and hitting record, you can see the part being created on the timeline as you play. Whether it's a recording, a loop or a software instrument part on the timeline, they can be dragged into new positions and even, in some cases, dragged onto different tracks so the same part plays through a different instrument or effect.
Hovering over the end of a part allows you to trim the length of it to your satisfaction, or if you hover over the top right of the part, you can loop it as many times as you wish. Both types of instrument can be edited, trimmed and looped within the project and can have effects applied to them.
The benefit of MIDI tracks is that individual notes can be adjusted to change the way they sound even after they've been recorded. Double-clicking on a MIDI segment in the timeline will open the editing window within which you can drag notes and adjust their pitch, velocity and timing, which is ideal if you make mistakes when recording.
Similarly, double-clicking on a real instrument track brings up an editing window that allows you to see the waveform of the recording in more detail, and even adjust the length and position of recorded notes using Flex Time.
This technology has been passed down from Apple's Logic Studio package and allows you to almost magically manipulate sounds. For example, you can find a single note and drag it to a new position to keep it in time or extend it so it plays longer. You can also determine a track for Flex Time to follow the rhythm of, so that all of your other tracks remain perfectly in time.
Accessories and extras
While GarageBand and your Mac provide everything you need to make music right out of the box, as you get more serious about your projects you might want to invest in a few additional tools to help you produce your best work.

For those not intending to record real instruments, a USB MIDI keyboard is a worthwhile purchase. Relatively inexpensive, a keyboard of this type isn't just for playing piano parts as you might expect; it can also help you plot out drum sections and enables you to play any of the software instruments available in GarageBand more naturally.
Some MIDI keyboards even offer additional controls such as modulation and pitch wheels that GarageBand can recognise and apply to your notes, and there are a number of keyboard sizes available, from single-octave portable types to full-size studio versions.
A decent microphone is also a bonus if you want to record singing, speaking or an unplugged instrument as part of your compositions. Again, a USB device would be ideal here, with some decent options offered by Blue Microphones and Samson.
Finally, if you're a guitarist, then by far the simplest solution is to buy a cheap 1/4-inch to 3.5mm stereo adaptor and plug your guitar into it via your guitar cable, then plug the stereo end into a cheap USB microphone, then into your Mac. That way your guitar will be available in apps like GarageBand for recording.
Taking things a little further, you might want to invest in an audio interface for your Mac that allows for multiple inputs and multi-track recording. M-Audio offers an excellent line of interfaces that connect to your Mac via USB and allows for multiple inputs to your GarageBand setup. GarageBand can handle more than one input, simultaneously recording into a project, so you could play guitar and sing, should you wish, or mic up a drum kit or backing singer to accompany you.
M-Audio also offers MIDI keyboards with built-in audio interfaces, so you can achieve complete GarageBand control from one device such as the KeyStudio 49i, which also features two headphone outputs, microphone and line inputs, and built-in piano sounds so you can use it as a standard keyboard too.