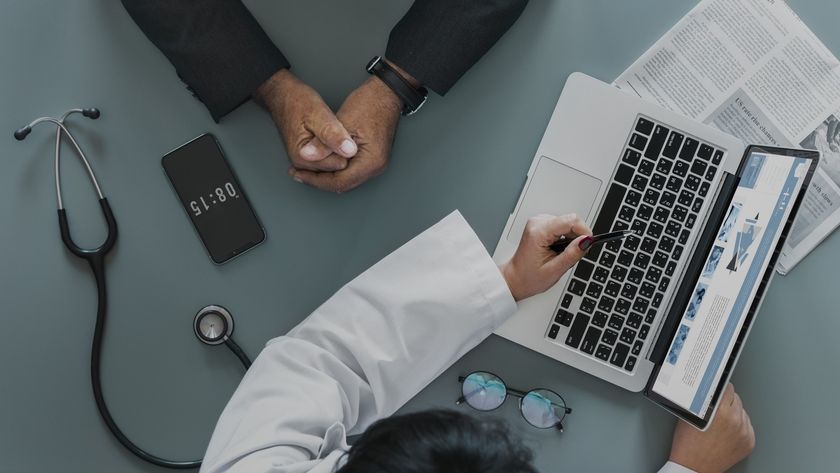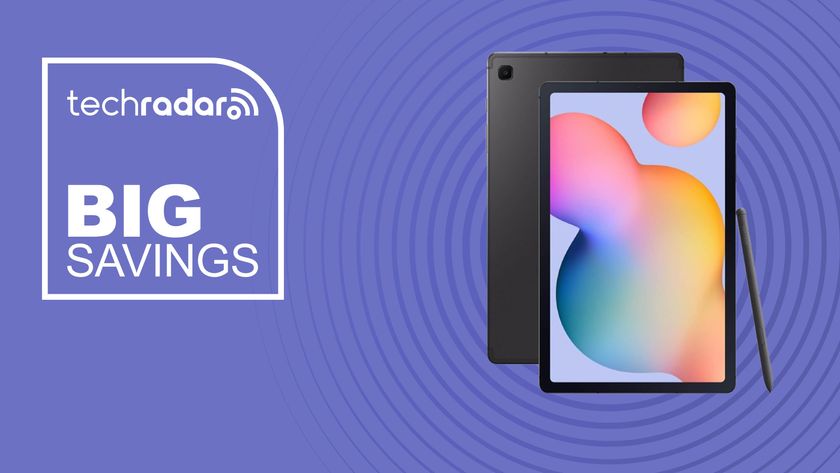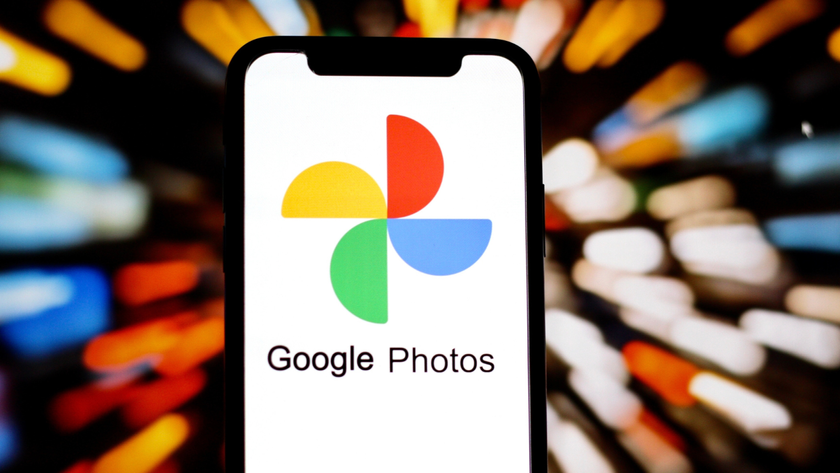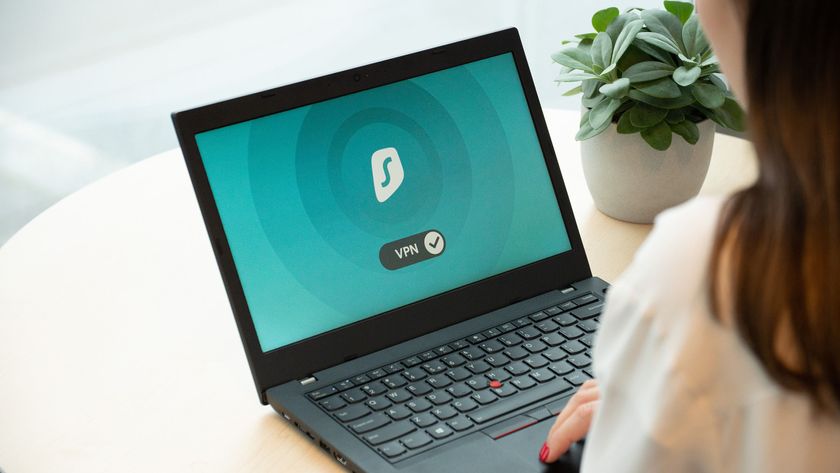OCZ 240GB IBIS
Performance
Price: £540
Info: www.ocztechnology.com

It's fashionable among the technologistas to grumble about the quality and performance of solid-state drive controller chipsets. But controllers aren't the only problem with SSD performance; increasingly, storage interfaces are creating a bottleneck.
Enter the OCZ IBIS HSDL 240GB, an ultra-high performance SSD designed to sidestep performance issues related to the SATA I/O interface.
The OCZ IBIS HSDL 240GB does this courtesy of its own unique storage connection. Out goes SATA, in comes OCZ's proprietary High-Speed Data Link or HSDL for short. In simple terms, HSDL is a four-lane PCI Express link. PCI Express 2.0, of course, supports 500MB/s per lane.
Potentially, therefore, HSDL can manage a massive 2GB/s of raw storage bandwidth. This first incantation of HSDL is PCIE 1.1 and thus half that speed, but on paper it's still a fair bit quicker than SATA.
Verdict: 4/5
Read the full OCZ 240GB IBIS SSD review
Get daily insight, inspiration and deals in your inbox
Sign up for breaking news, reviews, opinion, top tech deals, and more.
Seagate 1.5TB Barracuda 7200.11
Budget
Price: £54
Info: www.seagate.com

Seagate's 11th generation 1.5TB Barracuda 7200.11 hard disk was the first 1.5TB disk to market, and although it's been around for a while, it's still a very capable and popular drive.
It's easy to see why, with its combination of performance, capacity, price and fairly low power consumption. It's a reflection of just how far storage technology has come in a relatively short space of time that a drive that was state of the art just over a year ago - 7,200RPM spindle speed, Perpendicular Magnetic Recording (PMR) technology, a compact disk density of 375GB, Native Command Queuing (NDQ) - is old hat among the 2.5TB and 3TB monsters available now.
The ST31500341AS uses four platters to get to its 1.5TB capacity, backed by a 7,200rpm spindle speed and a 32MB cache. Despite having been around for a while, the ST31500341AS offers an even better sweet spot for price versus capacity now than when it was launched, especially considering hard drive prices are now as cheap as they've ever been.
Verdict: 4/5
Read the full Seagate 1.5TB Barracuda 7200.11 review
Crucial 64GB RealSSD C300
All round
Price: £89
Info: www.crucial.com

Solid state drives are definitely coming of age. Not only are they increasingly the norm for mid-range laptops and pre-built gaming systems, but we've seen huge leaps in performance lately. From Kingston's SSD Now V+ series to the SandForce-powered Agility 2 and Vertex 2 from OCZ, things are looking good for SSDs.
Crucial's latest realSSD C300 drive is available in three sizes, 64GB, 128GB and 256GB. Inside the drive, the memory chips naturally come from Crucial's parent company Micron, and the controller is by way of Marvell.
There are two things that are really interesting about the realSSD C300, though. First up, it's reasonably priced - a little bit more expensive than Kingston's perhaps, but a lot cheaper than OCZ's offerings.
Secondly, it's one of the first internal drives of any flavour we've seen that make use of the new 6Gbps SATA standard.
SSD read speeds have been getting very close to the limits of the older SATA 3Gbps bandwidth cap. Does changing the interface let them off the leash?
Verdict: 5/5
Read the full Crucial 64GB RealSSD C300 review
How to install a new drive
Modern hard drives are easy to install. Connect the power cable and the SATA data cable and boot the machine to make sure the drive works. All being fine, screw the drive into place.
If you've gone down the SSD route then you'll need to use a mounting bracket to secure the 2.5-inch drive in a 3.5-inch drive bay. Beyond fighting with the power cabling from your PSU, and the strange way that manufacturers can place the drive connectors in the middle of the cables, that's about as complex as it gets when it comes to physically installing a drive.
Things get a little trickier when it comes to laptops, netbooks and all-in-ones, because there's not generally enough room to have two drives in the machine at the same time. This means that you'll need to replace what's currently there and usually reinstall Windows anew.
It's worth checking the connection standard used by your current hard drive in your laptop before buying an upgrade though, as not only do PATA still pop up from time to time, but manufacturer-specific interfaces are also known to rear their ugly heads.
The Serial ATA standard stipulates that there's only one device per connector, which means the problems of clashing master/slave settings with the old PATA standard are a thing of the past. Indeed, there's little reason to touch a PATA drive these days.
Even if you're looking at upgrading an old machine, we'd recommend getting an affordable SATA expansion card that will bring you up to date. Either that or buy a brand new motherboard.
Realistically, the only thing that can really go wrong with a modern drive installation, other than you having a faulty drive, is a dodgy cable. Even now, SATA cables are still prone to popping out of the connectors, despite there being various clips and springs designed to keep them in place.
Also, the plastic shields on the connectors can perish as you're trying to push them into the socket. The tiny size of the connectors can make slotting them home pretty frustrating as well.
Indeed, the toughest part of installing a new hard drive is working out how to integrate it into your current configuration. Should you install Windows from fresh, or copy your current installation across using the likes of Norton Ghost and Acronis True Image?
We'd generally recommend installing Windows from new, if only for the opportunity to start again and get rid of all of that software you never use anyway.
Troubleshooting drive installation problems
1. Check the BIOS
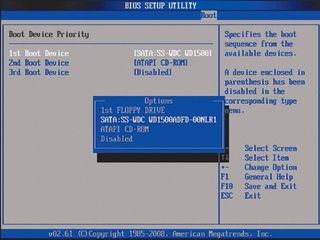
Your BIOS (or EFI if you have a newer motherboard) should pick up the hard drive without problems. Even so, it's still the first place to check if Windows is refusing to play ball with the new hardware.
It should be listed in the hard drive section of the BIOS. If it isn't, try plugging the drive into a different SATA port, or use a different cable. Put simply, if you can't see it in the BIOS, you won't be able to see it in Windows.
2. Administrative privileges

The next stage in troubleshooting your missing drive is to use the Administrative Tools, which can be found in the Control Panel.
Select 'Computer management | Storage | Disk management' to see a list of all the drives attached to your system. The drive should be here. If it's refusing to cooperate, you may have to remove any existing partitions, create a new one, format it for use and assign a drive letter.
3. Upper management

Windows may still not present the drive in Explorer, though this is generally down to a driver issue or confusion in the device manager.
The easiest fix is to open the Device Manager (hold [Windows]+[Pause/Break] and then click 'Device Manager') and remove the drive entry from the Disk Drives list. Scan for changes and the issue should be sorted. Failing that, check the drive works in another machine before continuing.