How to optimise your PC's cooling
Give your PC a health check and ensure more power from your system
For even more silence, acoustic dampening panels can stop your PC sounding like a tone deaf teen metal band practising in a steel shed. These increase the sound absorption surface area within your PC, so sticking them to your case's side panels can make a huge difference. You can get these from www.quietpc.com (whodathunk?), along with foam blocks that can be inserted into drive bays to absorb even more unwanted noise.

At the core of your PC lie the graphics card and CPU, and these can generate enough heat to turn your PC into a rodent sauna. Stock cooling generally does the job, and often higher end graphics cards - such as Sapphire's Vapor-X AMD series - include better coolers to handle the higher temperatures generated by overclocking.
However, sometimes stock cooling simply isn't enough, and upgrading heatsinks can make a big difference to your machine's operating temperatures and your system's noise emissions - even if you haven't overclocked the graphics or processor chips.
CPU coolers are generally compatible with all CPUs, and Enermax's ETS-T40-TA did a brilliant job of reducing the heat, while looking fairly bling at the same time.
GPU coolers are a different kettle of floating points, though. Installation isn't as easy as merely installing a CPU cooler, because graphics cards consist of numerous parts and screws. Each cooler has to be bespoke to the card itself, too.
If you're experiencing overheating problems with your graphics card that haven't been solved by simply optimising your case's cooling, your first port of call should be to try to return it under warranty. If that fails, invest in a new cooling system for the card - but be warned that they can cost rather a lot of money, and may void your warranty.
Not to be overlooked, the PSU is an important part of your PC. Apologies if we overlooked you, PSU. You want one that's going to give you a bit of leeway when it comes to upgrading, without delivering more power than you're ever likely to need.
Get daily insight, inspiration and deals in your inbox
Sign up for breaking news, reviews, opinion, top tech deals, and more.
The incredibly handy PSU calculator analyses the power needs of all your components and suggests a suitable PSU wattage. PSUs are, in fact, fairly crude bits of kit, so go for one with 80+ certification to ensure it's running with reasonable efficiency.
PSUs also tend to generate rather a lot of heat and noise, and their installation is something of an art form in itself. Some cases position the PSUs at the top, where heat can escape easily, but we're not too keen on the idea of the heaviest computer component being perched above some of the weakest.
The bottom is a better option, and some cases give you the choice of placing it with the fan facing downwards. Just make sure you hoover your PC's parking space thoroughly before you put it down, unless you fancy a PSU full of dead woodlice and stale Twiglets.
Tidy profits
While we're on the subject, keeping your PC free of dust is pretty crucial. Gamier cases tend to suck up dirt like a Sunday tabloid, and it's worth opening your case every now and then to see what's going on inside.
A can of compressed air can work wonders on a dust-infested case, but failing this stick a sock over the end of a vacuum cleaner and suck away at its lowest setting - this will provide enough suction to remove fan-clogging, heat-inducing dirt without loose components ending up in your cyclone cylinder.
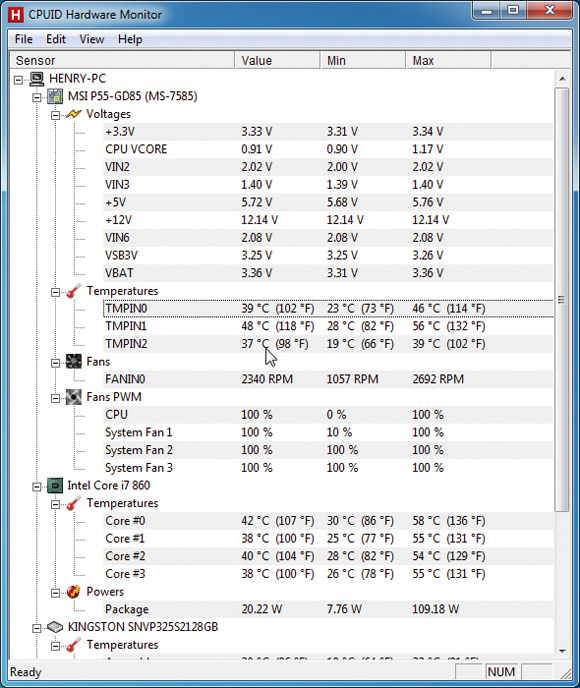
Now that we've sorted out the more practical elements of your PC, it's time to get under the hood and see just how well your techbox is working. CPUID's incredibly handy HWMonitor is completely free to download from www.cpuid.com. It's a Format fave, and it shows temperatures and voltages for just about every element of your computer.
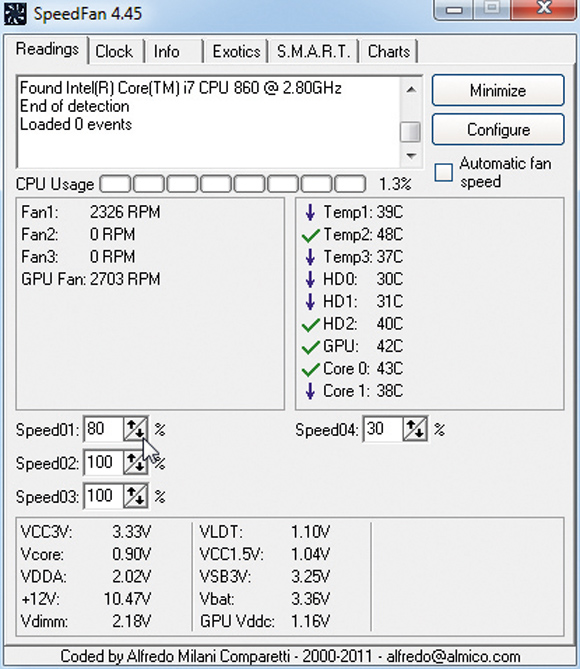
While your computer's idle it'll show low temperatures, so boot up a graphics-intensive game (that is, something other than Q*bert) with it running and see how high those temperatures get. You can expect your machine's idle temperatures to hover around the 30-40°C mark, maxing out at 50°C under load.
Whether or not temperatures higher than this actually shorten the lifespan of components is contestable - anecdotal evidence suggests that it takes a monstrous amount of overclocking to blow a processor.
The next step is to download SpeedFan from www.almico.com. This isn't quite as user-friendly as HWMonitor, but it lets you adjust fan speeds from within Windows. The 'Speed01' to 'Speed04' settings correspond to the fans within your system, with 'Speed04' usually controlling the GPU fan. You can set percentages here - lower each one and observe the temperatures until you find the sweet spot between coolness and quietness.
Both AMD's Catalyst and Nvidia's System Tools let you control your machine's fan speeds too, along with more advanced features like overclocking and underclocking. We won't go into the specifics of over and underclocking here, but both techniques can make a significant difference to a PC's performance.
Underclocking can be particularly useful on loud PCs, because lower temperatures mean you can tune your fans to lower speeds. Even the most ancient of computers can be given a new lease of life with the optimisation tips described here, and they apply to pretty much everything from a 386 right through to a Core i7. A properly optimised PC that runs smoothly is a heavenly thing, and you'll feel an immense amount of satisfaction if you know your PC is running at its best.