
There's a lot to like about Windows 7, not least its many improvements over Vista: the new OS is faster, less demanding on resources, has better designed security and contains many new productivity-boosting features.
If you were an early Windows 7 adopter, though, you may already have noticed that one old problem still remains. The more you use your PC, adding and removing applications, the more junk builds up throughout your system, and the slower and more unstable it eventually becomes.
You need to treat the problem, detoxing your PC on a regular basis to remove the leftovers – but how, exactly? Which areas of Windows 7 are most susceptible to this gradual degradation? Are there any tools or benchmarks you can use to reveal problem areas? How much can all this clutter slow you down, anyway, and what's the best way to remove it all and restore your system to its optimum performance?
As we researched this article, one point was clear. Windows 7 is very different internally to Windows XP, and we couldn't simply assume that old tricks, like optimising services, would work in the same way. What we needed to do was design a test, something that would reveal exactly why Windows 7 systems slowed down over time, and help uncover the best way to restore that initial new PC performance. And so that's exactly what we did.
Designing the test
We started our trial by obtaining a powerful new 3XS Intel X58 Core i7 PC from Scan Computers. The machine featured a quad-core Intel Core i7 920 (which was overclocked by 20 per cent), 6GB of RAM and a speedy SATA 300 Samsung hard drive. It was an excellent performer that we knew wouldn't choke unless it was faced with a set of major performance problems.
When the 3XS PC arrived, we installed the latest Windows 7 (Ultimate Edition, 32-bit) and driver updates and then set about establishing baseline measurements of our PC's performance. The best Windows boot time – which we're defining as the time that elapses between the 'Starting Windows' message and the desktop appearing – was 22 seconds.
Get daily insight, inspiration and deals in your inbox
Sign up for breaking news, reviews, opinion, top tech deals, and more.
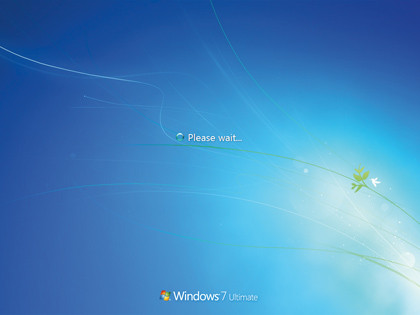
Seeing the desktop means nothing if you can't use it, so we also measured the time between the 'Starting Windows' message appearing and the point that we were able to launch IE and have it display our Google homepage (28 seconds). We also used Task Manager to collect data on free memory and system activity (processes, threads, and so on).
Finally we checked how long it took to launch apps, including Firefox and Outlook (both around four seconds). With the performance of our clean system safely defined, we set about abusing it.
We installed Windows Live tools, iTunes, Adobe Reader, browsers, antivirus apps, Microsoft Office, DVD-burning suites, video-editing tools, a large Outlook inbox, hundreds of fonts and more. We accepted every extra that was on offer, then reinstalled and updated the apps before moving plenty of files around to ensure hard drive fragmentation. And what did this do to the benchmarks?
The plain Windows boot time increased by around a third, from 22 to 30 seconds. Our system was unusable after that for a long time, though, with IE not displaying Google for 140 seconds. Task Manager showed that system activity had more than doubled. Outlook now took five times as long to launch (21 seconds), and shutdown time increased by 50 per cent to 18 seconds.
So even a powerhouse like our 3XS system can be seriously affected by clutter. Now our really important tests began: discovering how to reverse this slowdown.
Defrag options
The hard drive is a big bottleneck on most PCs, and defragging has traditionally been one way to boost performance. Windows 7's own defrag tool completed the task in a little over 20 minutes, confidently reporting that there was now 0 per cent fragmentation. But this had little effect on our PC, shaving one second off boot time and leaving other benchmarks unaffected.
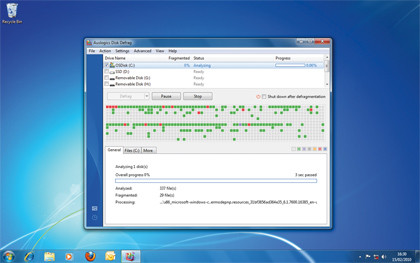
We weren't convinced, and ran Auslogics Disk Defrag immediately afterwards. This produced some interesting information: it thought our drive was still 16 per cent fragmented. We told the program to optimise our file layout (go to 'Settings | Program Settings | Algorithms | Move system files to the beginning of the disk') and set it to work.
This delivered real benefits. Boot time fell from 29 to 26 seconds; IE was usable after 107 seconds, a 23 per cent improvement; and launch time for Outlook fell by a third.
We can't guarantee you'll see similar results, as every defrag situation is different, but it's clear that Windows 7's defrag tool alone won't necessarily do the job. We advise you click Start, type defrag, click 'Disk Defragmenter' and make sure that scheduled defrags are turned off for the moment.
Then install Auslogics Disk Defrag, turn on the option to relocate your system files, click 'Settings | Program Settings | Schedule' and set it to run every few days to keep your drive running optimally.
Current page: How to speed up Windows 7: What needs to be done?
Next Page How to speed up Windows 7: Services and boot