So far we've concentrated on absolute ways to divert your PC's resources. But what about those programs that you must leave running, but aren't system-critical – such as mail apps? It's possible to recover resources from these applications, too, although it may take a little extra work to do so.
Let's assume that you always need to have Outlook running in the background. By default this may grab processor time on any of your CPU cores (assuming you've got a multicore CPU). You can restrict the app to just one, freeing up the others for different programs.
In Process Hacker, right-click the 'Outlook.exe' process, click 'Affinity' and ensure that only 'CPU 0' is checked. Repeat the process with other non-essential programs that you have launched (nothing security-related though, and no Windows components).
Their performance will fall a little because they're restricted to one CPU, but the rest of your apps should now benefit, as they get improved access to the rest of your system's cores. Another way to make other apps run quicker is to reduce the CPU and I/O priority of a background process.
Windows does this itself with the Windows Search indexer and other components so that they don't interfere too much with foreground apps, and you can apply the same trick yourself to limit a program's impact on your system.
In Process Hacker, right-click the process you'd like to change (avoiding security tools, Windows components and anything system critical) and select 'Priority | Idle'. Then right-click the process again and select 'Miscellaneous | I/O Priority | 0' to make sure that it gets the least possible share of your system's attention.
You could also increase the priority of more important processes to High, which may mean that they get more CPU time, but be careful – doing so is risky. It's more likely that your programs will block Windows' own processes from running, and that could result in your PC crashing or locking up.
Get daily insight, inspiration and deals in your inbox
Sign up for breaking news, reviews, opinion, top tech deals, and more.
Don't expect too much from these techniques, though, especially if you don't have many background processes. With just Outlook and a browser running in the background on our machine, our tests showed that priority and affinity tweaking delivered only a two to five per cent improvement in foreground application performance.
However, if your PC is packed with busy background processes, this can be a very useful way to manage them. If you see good results then you can change your program shortcuts so that you're able to launch them using the command line 'start.exe' tool, which can set their priority and affinity without Process Hacker's help.
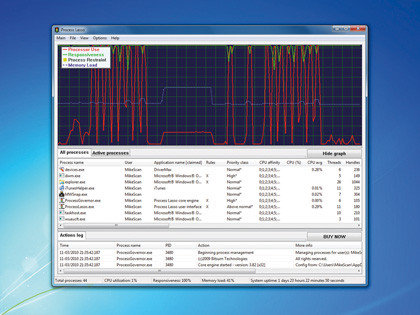
LASSO: Process Lasso can optimise all your process priorities to help deliver improved system speeds
It may also be worth trying Process Lasso, which assigns and manages process priorities automatically. It's a commercial product, but it's reasonably priced (from $20), and there's a free trial available so you can see if it works.
Further basic rules
If you've followed our advice so far, you'll have discovered and tamed resource-hungry processes, turned off unwanted Windows services and taken steps to reduce the impact of many other programs on your PC's performance.
That's great, but to get the most from your PC you'll still need to follow two simple rules while you're working. If you have a bulky application open but you won't be using it for a while, don't leave the window open on your desktop – minimise it. Windows will often free up some of the RAM it's using immediately.
If you're walking away from your PC and leaving an app running some lengthy task – rendering video, say – then make sure that the program is running in the foreground (just click its title bar). Windows gives more CPU time to the foreground app and you should find it completes more quickly.
Make games faster
Nothing is quite as demanding on your system as a cutting-edge game. To get playable frame rates you'll generally need lots of fast RAM, a powerful graphics card, a decent CPU and a speedy hard drive. But if your PC isn't quite up to scratch, don't give up immediately – there are a few tweaks you can apply that may improve things.
As we've already mentioned, detecting and removing resource-hungry processes, freeing up RAM and keeping your hard drive defragmented and optimised will make a real difference. Updating your video drivers can deliver even more benefits.
For example, Nvidia claimed that its 195.62 release would increase performance by 10 to 20 per cent in many 3D games, as well as by 38 per cent in Far Cry 2, and by up to 80 per cent in Lost Planet: Colonies. Impressive? Yes, but unfortunately the driver was soon withdrawn because users were reporting that their cards were overheating, so updating on the day of release probably isn't the best idea.
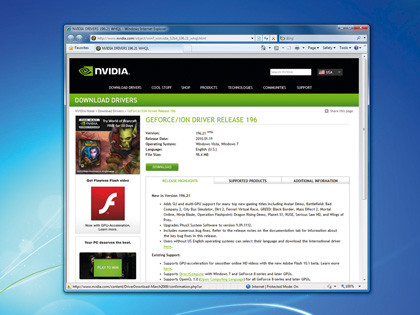
KEEP UPDATED: Keep your video drivers up to date to ensure the best possible performance
Stay aware of what's going on, but let others try out new drivers for a couple of weeks before you jump in. In the meantime, you can always get an immediate speed boost by overclocking your video card. It's surprisingly easy.
Overclock your card
Launch the Display Settings applet, click 'Advanced Settings', choose your display adaptor's tab and fire up its control panel. If this is an ATI card then you should see an Overdrive section with sliders for GPU core and memory clockspeeds; Nvidia cards have the same, and add a Shader Clock slider for good measure. (Don't see that? Make sure you're using the Nvidia drivers, not those provided with Windows, and install the Nvidia System Tools from here.)
Tempting though it might be, don't immediately push all these sliders to the maximum just to see what happens. Your PC will almost certainly crash, unless your video card overheats and dies before that happens. It's much better to take a gradual approach, one slider at a time.
Push up the Memory Core clock by maybe 10MHz, save the changes and then run something like the Crysis benchmark (demo at www.crysisdemo.com, benchmarking tool here). If the demo looks fine then repeat the process, perhaps reducing the increment to 5MHz after a couple of overclocks.

CRYSIS: Tweaking just two configuration settings almost tripled our Crysis frame rate
If you've pushed the card too far then artefacts will begin to appear: strange lines, noise and general video oddities. In this case you should make a note of your last successful clockspeed, return to the default settings and move on to the next slider.
When finished, you'll have the highest successful value for each clock, so try setting all the clocks at the appropriate value. This probably won't be stable, so wind back the clocks you pushed furthest and try again until you're artefact-free.
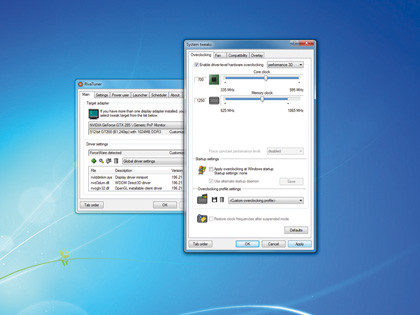
OVERCLOCKING: RivaTuner is an excellent video overclocking tool that works with both ATI and Nvidia cards
We tried this on a test PC and managed to increase our GeForce 8800 GTS performance by 14 per cent – nothing spectacular, but not bad for a couple of hours' work. Be sure to monitor your GPU temperature and increase fan speeds if necessary. RivaTuner has everything you need to safely tweak both ATI and Nvidia video cards.
Find the bottleneck
If everything we've discussed so far still doesn't get you close to the frame rates you need, your system may have a bottleneck that's holding everything else up. Is your system RAM up to the task, for instance?
When equipped with only 2GB of generic DDR2 DIMMs, our test PC barely reached 20fps on the Crysis demo (1,600 x 1,200, high quality). We replaced these with 4GB of Crucial's finest Ballistix offerings and frame rates went up by almost 25 per cent – not bad for an £80 to £90 outlay.
And that's just the start – faster and more reliable RAM means you'll probably be able to overclock your CPU further, too. A RAM upgrade didn't offer the same benefits if we tried to run Crysis at the very highest-quality levels, though: the 2GB test returned 11.75fps, the 4GB a near-identical 11.915fps.
That's because the graphics card is now the bottleneck. It simply couldn't deliver acceptable performance at the settings we'd chosen.
As a last resort, then, you can always change your game settings. There's usually an intimidating list of quality-related options, but tweaking just one or two of these will often be enough.
In Crysis, for instance, just changing the Shading Quality setting from 'Very High' to 'Medium' was enough to see our test PC's 1,600 x 1,200 frame rate leap from 11.915fps to 23.61fps.
Although Crysis will by default use DirectX 10 when installed on Windows Vista and 7, switching to DirectX 9 gave us a further big performance jump to a new frame rate of 35.49fps. There's no guarantee that other games with a similar option will see such a huge improvement, but it's worth a try.
We finished by applying some of the techniques we mentioned earlier. Disabling PC resource hogs increased the frame rate by four per cent; turning off pointless services gave us a three per cent increase; using Process Lasso added more than five per cent; and overclocking returned an extra 14 per cent.
They're small gains, but every little really does help, and the incremental effect meant that a previously unplayable game was now purring along at more than 45fps. That's close to a 400 per cent improvement – a real result.