Organize music and movies: the complete guide to managing your media
Build the ultimate platform-agnostic media collection
It's quite straightforward: log into MusicBrainz.org, locate the artist in question and then try to find the closest corresponding release (many music video DVDs are released alongside CD equivalents).
From here, create a new release, make sure it's DVD Video, then follow the wizard to enter all the details - there are various time-saving measures in place, such as being able to copy and paste in a track listing from elsewhere (Wikipedia is a good starting point).
Once your DVD is in the database, track down a cover image and upload it via the Cover Art tab. All the information to tag the tracks from a specific music DVD are now in place.
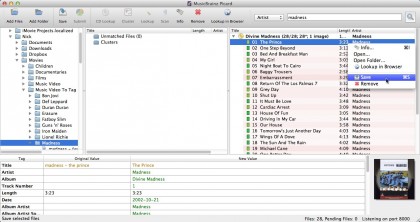
Now install and launch MusicBrainz Picard. The first time you run it, open Preferences and select Cover Art. Make sure Cover Art Archive is ticked under Cover Art providers to embed the art you uploaded earlier into your music video files.
Next, select View > File Browser to add an Explorer-like pane to browse your hard drive for your music videos. When you've found them, drag an artist's folder into the middle pane, where the artist's videos will appear under Unmatched Files.
Next, click the Album drop-down menu in the top right-hand corner of the screen, change it to Artist, type the name of the artist and click the Search button to zip off to the MusicBrainz website in your browser.
Locate the appropriate release and you'll see a green Tagger icon to its right - clicking this imports the information into MusicBrainz Picard in the right-hand pane. Drag the Unmatched folder onto this release and you should find all your tracks are automatically detected and assigned the correct track information.
Are you a pro? Subscribe to our newsletter
Sign up to the TechRadar Pro newsletter to get all the top news, opinion, features and guidance your business needs to succeed!
It pays to review this, so expand the DVD release and check any yellow or red entries to verify they've been paired up correctly. Mistakes can be rectified by dragging tracks to their correct entry in the list.
You can also edit individual tags by simply clicking and typing. Once you're happy, select the music DVD in the right-hand pane, click Save and wait for MusicBrainz Picard to write out the tags.
Import your videos

With the tags in place, you can now import your videos into iTunes. Just add your parent Music Videos, TV Shows or Movies folder to the iTunes library (remember to untick Copy Files to iTunes Media Folder when adding to the library on the Advanced tab under Preferences if you don't want to duplicate the files).
By default, all your videos will be found under Movies > Home Videos. Just select them all, choose File > Get Info, switch to the Options tab and select the correct type under Media Kind before clicking OK to file them in the correct place.