
While you may already be running two displays (every graphics card provides at least two outputs, with most motherboards also providing display output and cheap access to a second graphics card), it's now easy for everyone to enjoy three, four, six or even 10 displays.
While many people might think it's simply unnecessary to have this many screens, triple-panel gaming and a host of demanding jobs require an amount of digital desktop space only a multi-monitor setup can provide.
You might be surprised how low the entry requirements for multi-monitor setups are these days. Even the panels aren't that expensive if you opt for the cheaper TN-based displays, with 22-inch 1080p panels available for under £100 and the larger 24-inch 1080p versions costing just a little more. This means it's a great time to think about maxing out your monitors.
Before contemplating additional monitors, the first step is to consider where they're going to go. Three 24-inch widescreen displays are going to take up around 68 inches or 170cm of desk space - enough to consume even a substantial desk. It's also advisable to consider what each display will be used for as specific types of jobs require different layouts.
19-inch 4:3 displays as extended displays can work well for browsing and reading, and they tend to match 24-inch widescreen displays for height. Three monitors can usually sit on a large desk, but moving beyond this number requires more planning.
It's less usual, but laptops can also do the multi-monitor tango. They're usually limited to a single monitor output, but there's nothing stopping you from running the laptop display and external monitor in tandem. You can create a suitable workstation with nothing more than a cheap laptop stand to raise the display.
If you're aiming for three screens then look for USB to DVI adaptors, which are available for under £50. These will enable your laptop to generate a third video output, but will have an inherently low response time and are only suitable for more static content - not video.
Get daily insight, inspiration and deals in your inbox
Sign up for breaking news, reviews, opinion, top tech deals, and more.
- Check out our best monitors for dual screen setup
You card
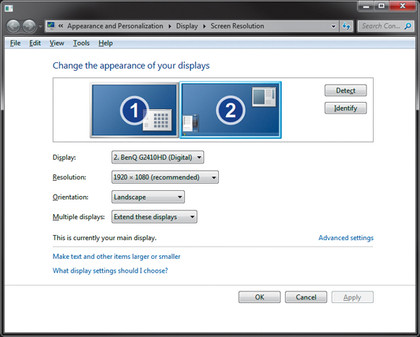
Now you know where the monitors will go, how will you connect them? Once upon a time, graphics cards could only drive a single display. Those were happy days - a RAMDAC generated the analogue VGA output, and multiple monitors could be supported by adding more.
These days life is easier, as the DAC element can be dumped and replaced with TMDS, which handles the job of encoding the digital display data into a robust digital serial signal fit for shooting along cheap DVI and HDMI cables.
Despite the size of DVI connectors, the switch from analogue to digital has enabled card manufacturers to gradually increase the number of video outputs on a single card from two up to six. The majority of cards still provide three, usually via DVI and either a DisplayPort or HDMI output. The latest high-end Nvidia 500 series and AMD 7/6000 range can drive four physical connections.
Interestingly AMD also offers the rather rarer Radeon HD 5870 Eyefinity 6, which has six physical DisplayPort outputs. All of this is on top of PCI Express's ability to support multiple graphics cards, even from a 1x lane connector.
Don't become obsessed with add-in cards though - integrated graphics on recent motherboard chipsets will happily work alongside these.
Back in 2007, the AMD 690/780 chipsets that offered SurroundView often had to be enabled within the BIOS. The integrated GPU was disabled automatically, but let a system support up to four displays once activated.
Choose a driver
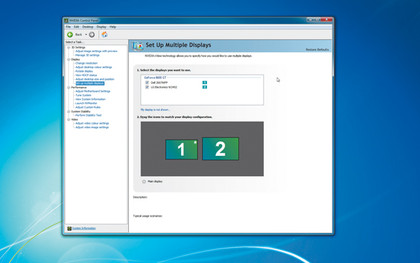
The problem with multiple monitors is that often you're asking applications to work in an environment they were never designed for, and aren't expecting. That's besides trying to physically align multiple bulky displays next to each other.
Nvidia and AMD provide tools within their display drivers to help correct for the displays' bezels, which helps reduce the jarring effect of moving between displays. Part of the drive here is that both manufacturers are pushing triple-screen gaming as a key use for their high-end gaming cards.
With a total screen resolution of 5,760 x 1,080, you can imagine why you'll need a high-end card to make the most of those IMAX-like displays. The support of Nvidia and AMD is vital, and provides reassurance that multi-monitor setups can be made to work well.
Going beyond three screens, the AMD Eyefinity system helps make multiple displays 'invisible' to applications by enabling you to group multiple monitors into a seemingly single display. These features are on top of what Windows offers already, and do a fine job of handling as many monitors as you can throw at them.
Porting it about
Looking to the future, we're hoping it will become even easier to give systems multi-monitor capabilities. It might have taken many years to shift the PC world from analogue VGA outputs to digital DVI - despite its limitations on resolution and single connection - but things are looking brighter.
DisplayPort and Thunderbolt can provide daisy-chained multi-monitor capabilities, along with interoperability between the two, Thunderbolt, DisplayPort and PCIe are all interrelated in a natural, evolutionary way.
PCI Express is an excellent high-speed serial bus, so it makes sense to use that as the basis for everything in the communication layer of the PC. DisplayPort does just that, extending PCIe to the display.
Thunderbolt takes this standard and extends it to all external devices. With 20Gbps throughput, it's more than able to support two 2,560 x 1,600 displays at 60Hz. It will even have 4Gbps free, making future expansion easier than ever. Look out for it coming to a PC near you soon.
Desktop control
Use the tools provided for a better life
1. Windows controls
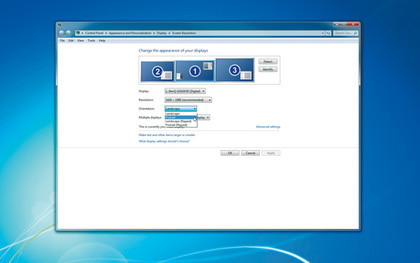
Windows provides some useful controls for your many displays. At their most basic, they enable you to mimic how the displays line up physically. The idea is that the cursor lines up as you move it from one display to another. The orientation controls enable you to deal with displays that are rotated or upside down, but that's as far as it goes.
2. ATI HydraVision
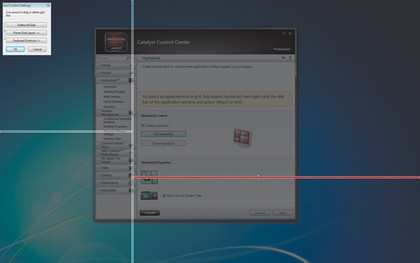
ATI has always tried to provide ways to control multiple desktops, multiple screens and applications via HydraVision. This started life as a separate tool, but now lives inside the driver itself alongside the Desktop Management. It shouldn't be overlooked, as it provides some powerful tools. It supports multiple desktops, and will remember application positions to snap windows to its grid and provide better controls.
3. Nvidia controls
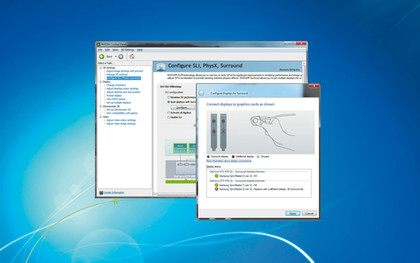
The driver for Geforce cards seems to be the weakest in multi-monitor setups, and tends to ignore others on the system. Perhaps the developers saw no need for such controls when they're already built into Windows. To enable Surround Gaming you'll need to follow the Configure Displays guide within the 3D settings on the Nvidia driver. This will explain which outputs can be used depending on the attached cards.
Tricked out Windows
Tools to make your monitors more beautiful
1. Actual Multiple Monitor
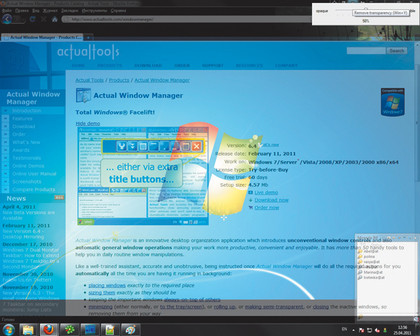
This application from www.actualtools.com comes in free and paid-for versions, and fixes all the shortcomings of Windows in a multiple-display environment. It includes continuous wallpaper, a screensaver and a taskbar. It also enhances mouse control, locking it to a screen or application, and enabling quick switching between displays.
2. Big wallpaper
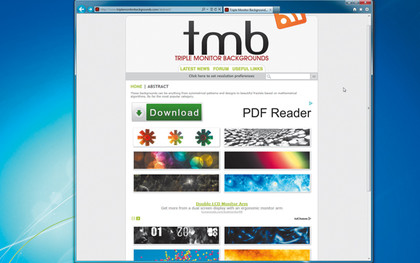
You'll want your displays to look pretty, and that means extra-wide wallpapers measuring 5,760 x 1,080 or more. Your first stop for all wallpapers should be www.digitalblasphemy.com, which has backgrounds for single panels, dual-screen setups and beyond. More specific resource www.multimonitorgroup.com does exactly what its name suggests, and has groups of wallpapers for dual, triple and quad monitors.
3. Eye candy
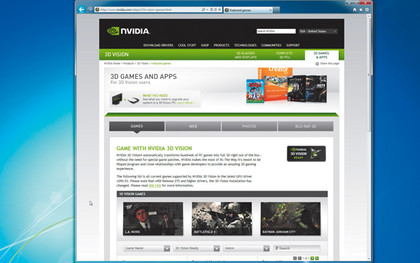
Any good Nvidia 3D Vision game will be triple-display friendly. You can browse 3D Vision titles here, or download a list from here. AMD maintains a list of Eyefinity-compatible games here.
For screensavers, visit www.reallyslick.com for classic OpenGL designs, or www.stronggames.com for an excellent imitation of The Matrix's cascading code for multi-monitor setups.
Set up multiple monitors
Go crazy and build a stack of displays for working and gaming
1. On the cheap

First we need to sort out the hardware to produce the video signals. The cheapest solution is to use an add-in card and the motherboard's integrated graphics output. For modern Sandy Bridge boards this should provide two active outputs from the DVI and VGA/HDMI ports, alongside at least two from the add-in graphics card for a total of four.
2. Working together

Using two Nvidia or AMD add-in cards lets you fire up SLI or CrossFire, which is ideal for high resolution triple-display gaming. In SLI gaming, the number of displays available depends on the GPUs and their configuration, while CrossFire enables up to six displays. If you just want extra monitors, you can mix and match Nvidia and AMD cards.
3. Input overload

Despite the possibility of a PC having VGA, DVI, HDMI, DisplayPort and even ThunderBolt ports alongside TV outputs, there's no need to worry about finding the right connection. Most monitors will support two or three of these inputs, so you should be able to find something that works without too much trouble. There are also adaptors available for all the digital options - check www.maplin.co.uk.
4. Watching Windows
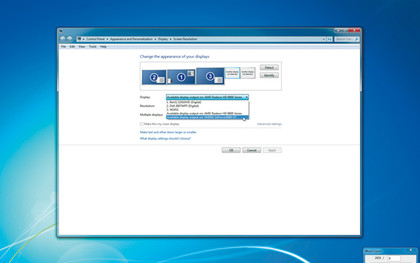
Access the Display Control Panel by right-clicking a blank area of the desktop and selecting 'Screen resolution'. This shows the displays that are active and connected to your PC. Click any that are inactive and select 'Extend these displays' from the menu to spread your desktop across them. Click 'Identify' to see an associated number. You can adjust these to represent the monitors' physical layout.
5. Eyefinity
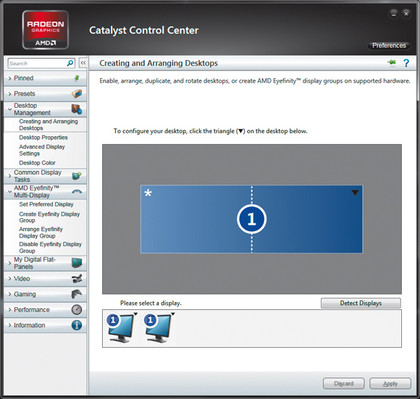
The AMD Eyefinity system attempts to make multiple displays 'invisible' to applications, grouping multiple monitors into a seemingly single display. It works well for the most part, but there are a few limitations - if your displays aren't identical, the lowest native resolution will be duplicated across all the others, and if the physical size varies by more than 5 per cent then bezel correction is forced off.
6. Little things

With this much desktop space, it's easy to end up with a mess of icons. We suggest downloading Fences from StarDock to keep things tidy. You should now have three screens working in harmony. It's not just a luxury - how else could we write while watching Trisha and commenting on the BBC News page?