How to get more from your printer driver
There's plenty of scope to save money

Most printers will work pretty much straight from the box. Plug them in, install their drivers and they'll produce page after page of text, graphics and images.
But spend a little time with those drivers and the other supplied software, and you'll be able to do more with the printer and save time maintaining it.
Looking through a typical printer driver, there are often tabs labelled Paper, Advanced, Eco and the like, which many people will ignore. In these, you'll find potentially useful controls for features such as watermark and overlay printing and for control of eco-savings.
Watermarks and overlays are two aspects of a similar idea. A watermark is a faint image printed on the paper which is then overprinted with the main page content. This sounds as if it might require two passes of the paper, but in fact the watermark and main image are combined electronically before being printed in one pass.
Electronic fade
The watermark would typically be a company logo or slogan, possibly repeated several times down a page. The printer drive expects a page image with this graphic or text on it. It then electronically 'fades' the image to a ghost of its former self – the watermark.
Watermarks are held on the host computer, so you can apply different ones from within the driver, simply by selecting them from a list. There's a similar list for overlays, but these are normally simpler, often a single word of text.
The most obvious overlays are things like DRAFT or CONFIDENTIAL, but again, you can create your own and call them up as needed. They are combined with the main page image, but as an overlay they print on top.
Are you a pro? Subscribe to our newsletter
Sign up to the TechRadar Pro newsletter to get all the top news, opinion, features and guidance your business needs to succeed!
Eco features which you may be able to switch on and off from the printer driver include toner or ink saver modes, duplex print, multiple pages per sheet and skip blank pages. Using these in various combinations can easily save 75% of CO2, energy and paper.
If you leave an inkjet printer unused for a time, perhaps because of a holiday, do leave it plugged in. Most need to perform ink maintenance periodically, especially when not printing regularly.
They squirt a few drops of ink to keep the nozzles in their heads clear. If you turn the power off, they can't do this and are more likely to block.
Maintenance tab
The driver for an inkjet printer normally contains a maintenance tab, which gives access to cleaning. If you start to see broken print, particularly easy to notice in areas of solid colour, running cleaning cycles from this tab will usually clear the problem.
Cleaning takes a lot of ink, though, so it's much less wasteful to keep the heads regularly maintained.
The other control the maintenance tab of some printer drivers provides is for noise reduction. The noisiest part of the print cycle isn't when the page is being printed, but when the paper is fed from the feed tray or cassette.
Noise reduction, where it's offered, is usually achieved by slowing the paper feed.
OK, it's annoying to have to pay for expensive ink or toner cartridges, which can often cost a good proportion of the purchase price of the printer, but it's more annoying to run out when you have an important document to print against a deadline.
Printer makers are only too keen to assist you in buying consumables and, more especially, buying manufacturer's branded consumables, so many have introduced software, installed when you set up the printer, which can automatically order replacements when inks reach a set level.
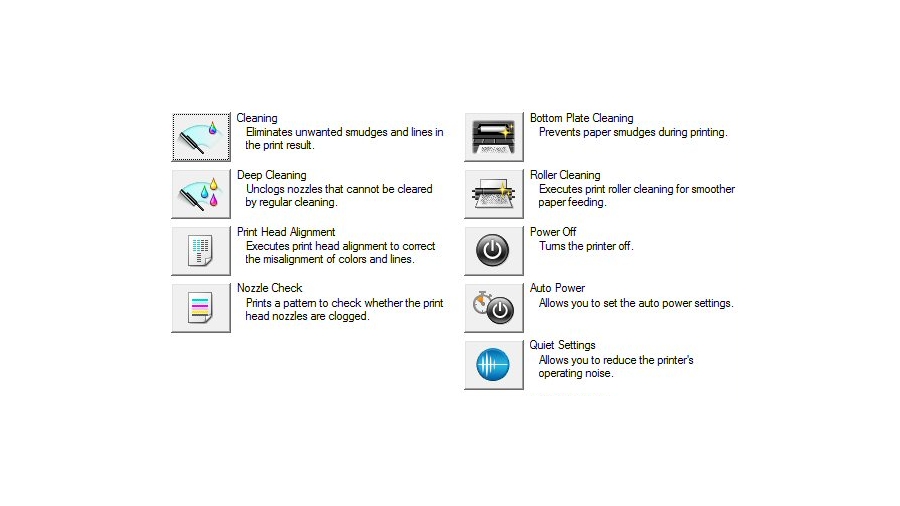
Extra cost
This has the advantage that you rarely run out, but the disadvantage that you can't shop around for the best price – the manufacturer's is rarely the lowest. The difference can be several pounds per cartridge, so you have to decide if the convenience of always having ink outweighs the bargains you might pick up.
After you have replaced an inkjet cartridge, you should realign the print heads. Most models can now do this automatically, or at the press of a couple of keys.
The process makes sure that dots of different colours print in the right relative positions and, although the difference may be small, it's noticeable, particularly in text and line graphics.
Some manufacturers, like Canon, include other software as well as the driver. We're not talking third party applications like graphics editors or optical character recognition (OCR) software, but custom-made apps like on-screen menus.
These menus can lead to third party applications and be a quick route to displaying printer info, like ink cartridges numbers, notices from the manufacturer or the printer's manual. You may feel these just get in the way – most can be switched off – but they provide useful short cuts.
Diagnostic software is sometimes provided, which can take you through simple procedures to try and sort out problems with print. These are often worth a try before you dive into the support section of a print maker's site or get on the phone.
A lot of the standard features and help described here can be ignored and you'll still be able to print satisfactorily most of the time. But a printer may represent a considerable investment in a small office, and to get the most out of it it's worth checking out the extras on offer.
- Read about how to reduce your office printing costs here.