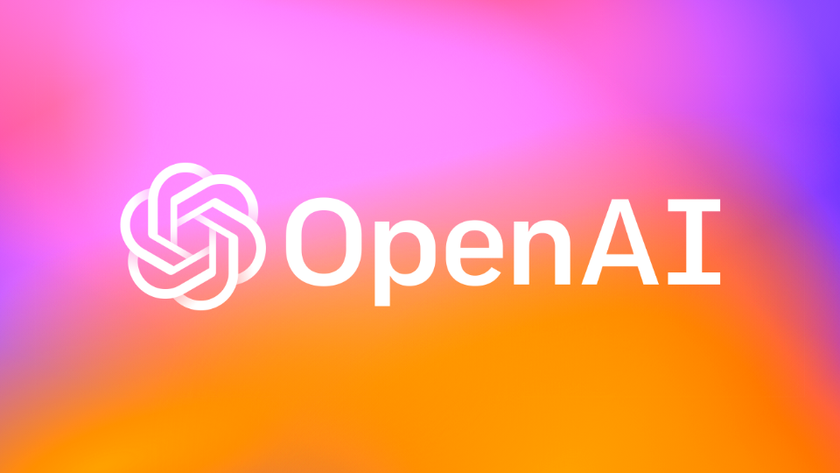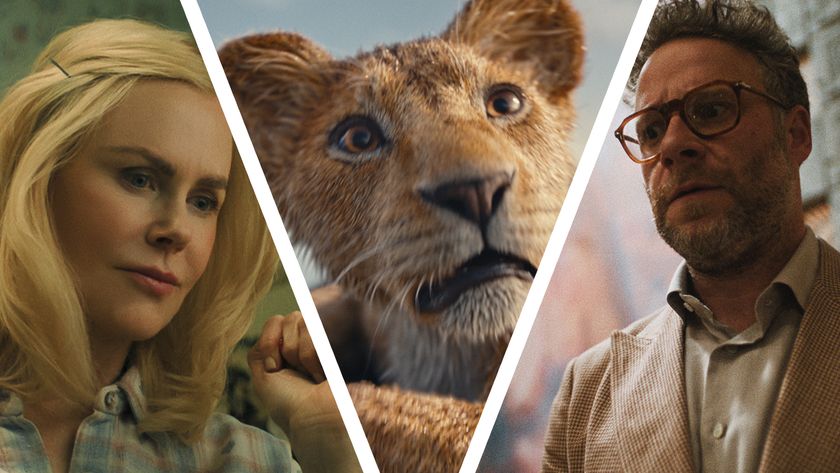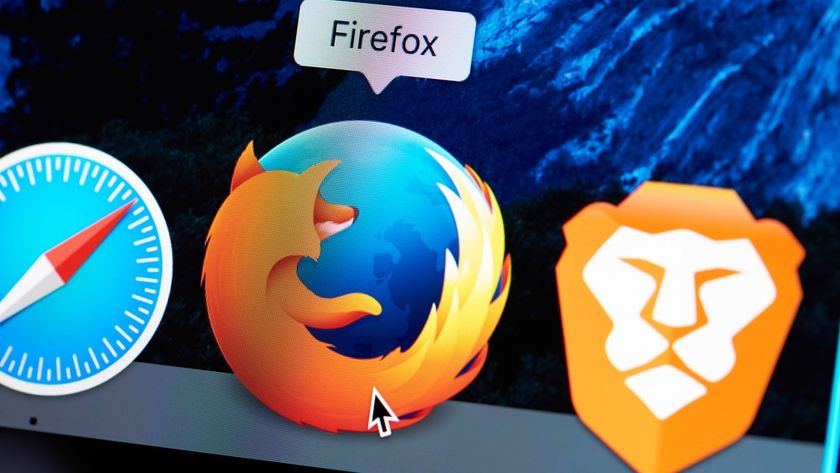Complete guide to underclocking
Discover how to underclock, and its near silent possibilities
1. If you've ever dabbled with overclocking, then you'll already be aware that you need to keep an eye on system temperatures as you tweak your processor settings.
When it comes to underclocking, you'll need to keep both eyes on those temperatures, as your machine won't be able to cope with a spike in temperature quite as easily. To this end you'll need a good way of monitoring your machine temperatures (not just your processor temperatures either, your whole system).
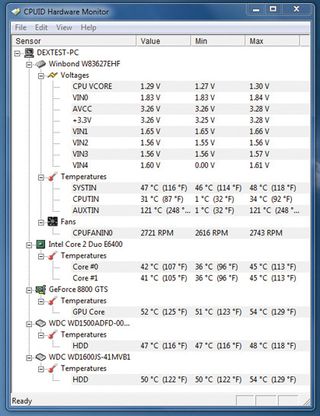
There are numerous tools available for this, but one that stands out for us is CPUID Hardware Monitor. Leave this running, perform the tasks you need on the machine in question, and you'll be able to see just how hot the various components in your machine actually get.
2. It's also useful to see just how slow your fan runs when you set it using the other tool you'll need when underclocking: SpeedFan.
SpeedFan gives you close control over your processor fan (among others), which enables you to ease back the speed at which it is spinning while monitoring overall system temperatures.
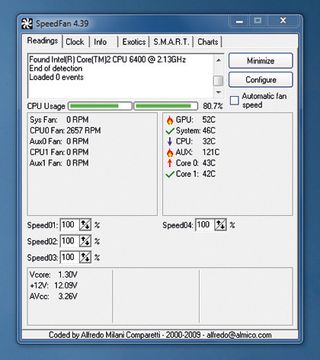
You will need to configure it though - click on the Clock tab and enter the details of your specific motherboard.
3. When it comes to actually setting your clock speeds, we'd still recommend altering settings in the BIOS. Underclocking the processor itself is fairly straightforward – just drop the FSB or the multiplier (if you can), apply the changes and you're done.
Get daily insight, inspiration and deals in your inbox
Sign up for breaking news, reviews, opinion, top tech deals, and more.

With underclocking there shouldn't be any worries about it crashing, failing to get into Windows or anything like that.
Just make sure your machines is still running stable by running a benchmark you trust the results of. We're using the CPU intensive X.264 encoding benchmark here, as we know that it pushes the CPUs to the limit.
4. Once you are happy that you're not sacrificing too much performance for your downclock you can pop back into the BIOS and set the fan speed to a lower level (or use SpeedFan if your motherboard is supported).
This is where a little trial and error is needed to make sure that you don't turn the fan down so low that it is literally throttling the performance of your CPU.
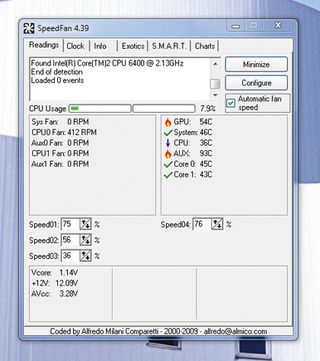
Again it's a case of tweaking the fan speed down a little (using the manual setting offered in your BIOS), rebooting into Windows and making sure it can handle it by stressing the processor again.
If the fan is still a little loud, then ease your processor back further until you are happy. Rinse and repeat until you've got the silent rig of your dreams.
- 1
- 2
Current page: Downclocking: How to run your machine quieter
Prev Page Downclocking: Introduction