Ready, steady, boost?
Unconvinced by ReadyBoost? Track its caching to see what it's up to
1. Watch the watchers
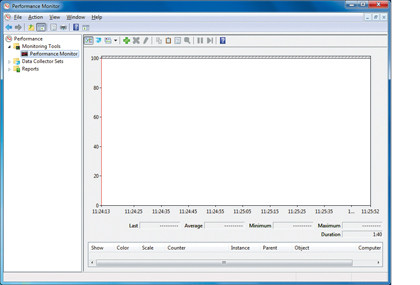
As we've mentioned part of the issue with ReadyBoost is knowing if the damn thing is providing any boost in speed in the first place. It's possible to monitor through the standard Windows Performance Monitor. To run this select Start, type 'perfmon' into the console. In the Windows that opens click 'Performance Monitor' in the top left.
2. Counting beans

By default the Performance Monitor has a CPU usage counter running. Right-click the graph area and select 'Remove All Counters'. Do the same again but select 'Add Counters', and a huge list of available counters will appear. Track down 'ReadyBoost Cache' and add suitable counters, you can [Ctrl]-click multiple ones.
3. It's doing nothing!
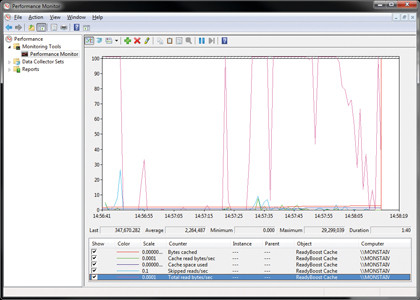
At this point ReadyBoost may or may not be doing something but at least you'll be able to tell if it is or not! It's certainly worth giving ReadyBoost a chance to cache files and open and close items. Keep an eye on the skipped reads measure as this indicates the flash drive is being deemed too slow to be worth using.
Get daily insight, inspiration and deals in your inbox
Sign up for breaking news, reviews, opinion, top tech deals, and more.
Getting a Smart Response
Blast the wax out of your drives with some serious acceleration
1. It's a RAID
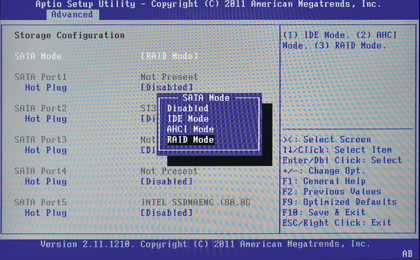
The vital thing to do with your Z68-based installation, even if you don't have a suitable solid state drive yet, is to make sure you set the SATA controller to RAID within the BIOS and not IDE or the more usual AHCI. If you don't do this it's highly likely you'll need to reinstall Windows from scratch.
2. Smart'en up
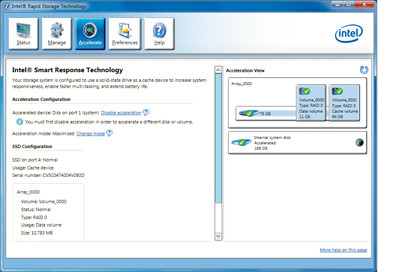
The new Smart Response Technology is part of the longer-standing Intel Rapid Storage Technology, which manages the Intel drive controllers and RAID configuration. When a suitable SSD is installed alongside your existing drive, but not actually confi gured as a RAID, a new Accelerate option appears.
3. Too smart to fail
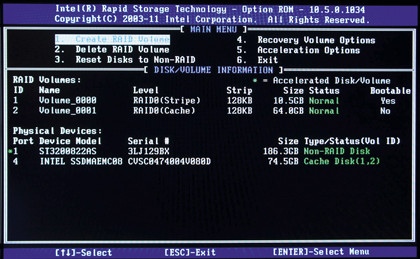
The Smart Response Technology is a fire and forget tech; once you've activated it just works. However, there's a BIOS section that kicks in; when the PC is first fired up press [Ctrl] + [i] to access it. This provides emergency recovery options, plus a way to safely disable and remove the cache disk if you need to.
Benchmarks
It's an impressive, or rather utterly dominating first outing for the Intel Smart Response Technology. There's no question as to its success, the only question remaining is how long will it remain relevant?
With NAND prices effectively halving every 18 months, as capacity doubles, 80GB SSDs will soon fall to the £50 level. At which point your average Joe is probably going to opt for the straight SSD boot-drive solution.
Having said that, if for another £25 you can turbocharge a 2TB HDD with a drop-in 40GB SSD, that's something people will still probably want to do and by then, hopefully, SRT will be more widely available.
We remain disappointed by ReadyBoost, it's such an obvious technology that should offer – especially when combined with USB 3.0 – a similarly efficient boost. Yet even given all the chances to shine it remains stubbornly mediocre at best.
That's especially true in light of the IcyBox Xpander - while it didn't blow us away, it did deliver measurable and tangible real-world results. But all of these are simple distraction until SSDs, and even further down the line, continuous cloud-based storage become the primary storage mediums for everyone.

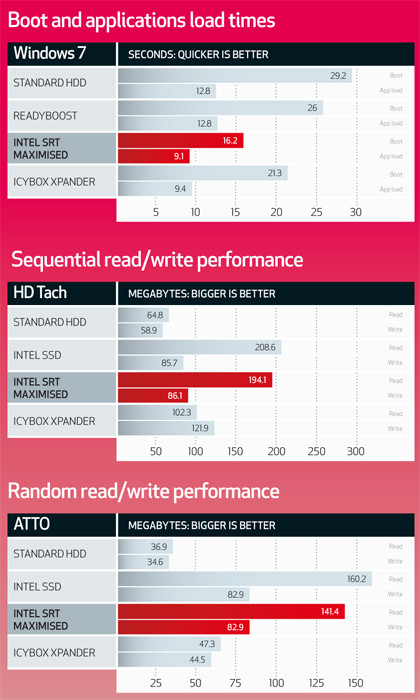
Current page: Step-by-step: boosting drive speed
Prev Page Speed up your hard drive: Ready for a boost?