
By Gandalf's beard! Have you seen how cheap it is to pick up an SSD today? If you're not throwing solid-state boot drives into all of your systems then either you're not saving enough of your hard-earned pennies, or you're just terrified at the prospect of reinstalling Windows.
Well, be terrified no more. Follow our step-by-step guide and we'll show you the fool-proof way to clone your existing boot drive to a fresh new drive for free. This will work with almost anything from your desktop to your laptop, and includes going from HDD to SSD or the other way around.
The main issue is that the new drive has to be large enough to contain all the data on the existing boot partition. Is that obvious? Even better is if the new drive is the same or larger than the old one, but this isn't essential, it just makes life easier.
You should also remember that your system will be out of commission for some time and this isn't a quick process - if you're lucky, and it all runs without a hitch, it can take less than an hour, but if there are issues or errors this can quickly extend to five hours or more, so it's not something to try when you're in a rush.
Step-by-step: Migrating to a new boot SSD
Squeeze your old Windows onto a new drive in easy steps
1. Recovery discs

We usually find that the newly cloned drive still needs to have its bootloader rebuilt. To do this we recommend creating a Windows emergency recovery disc (in Windows 8 it's called a Recovery Drive).
Open the Start Menu, type 'Create a System Repair Disc' and select it. You'll need a spare blank CD or DVD to which you can burn this.
Get daily insight, inspiration and deals in your inbox
Sign up for breaking news, reviews, opinion, top tech deals, and more.
2. Remove everything unwanted
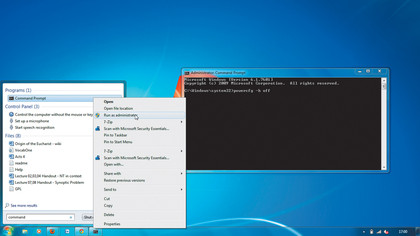
Lucky people will have a larger new drive, but if your SSD is a squeeze remove any unnecessary programs to make space.
You can also remove the large hibernation file: open the Start Menu, type 'Command', right-click 'Command Prompt', select 'Run as Administrator', type 'powercfg -h off' and press [Return].
3. Resize partitions
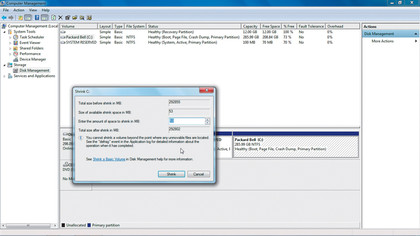
Resizing the existing boot drive is possible, to do this right-click 'Computer', select 'Manage > Disk management'. Right-click on the boot partition that you're going to clone and select 'Shrink Volume...' It'll calculate the amount of space that can be removed. If system files are causing issues see step four.
4. Partition sizing
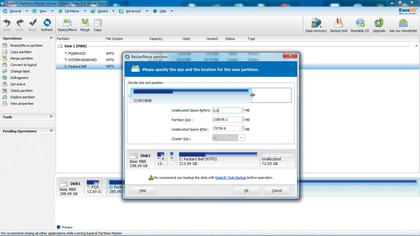
If you're having issues freeing up enough space and shrinking the partition down due to system files, then you can try the EaseUS partition software. This will physically shift the data to shrink the partition and it's pretty bulletproof, but it will require a reboot into its exclusive mode.
5. Connect the drive

We're getting close to the copy session, so hook up the new drive on a spare SATA or eSATA connection. Easy on a desktop, for a laptop you'll need to use a spare desktop to handle the copying or else use an external caddy. Ideally running over eSATA for speed reasons plus it'll initiate the drive's driver.
6. Select and copy

We prefer Macrium Reflect as our favourite drive copy solution. Largely as it has a pretty interface and we're easily distracted, but also it plays very nicely with Windows. Simply select the boot drive and click the 'Clone this drive' link that appears, select the destination drive and it'll do the rest.
7. Recover it

Once complete, power down, disconnect the old boot drive, permanently install the new one and boot. Whenever we've run the clone process we've always been tripped up by something. Usually Windows will get confused and want the bootloader to be rebuilt. So boot the recovery disc and let it run.
8. And reboot

Any 'recovery' can be completed by the automatic system and should only take a minute to finish. When it's done, the new boot drive will be ready to run. You shouldn't see any change, as it should run as an identical system, although you'll discover it's way faster if you're upgrading to an SSD.