18 apps, tips and hacks to get the most out of your gaming PC
Keep your battlestation fast and responsive

Introduction
As gamers know, Windows can get bogged down over time to the point that a tiny bit of system lag could make you miss that all-important headshot.
When you have a new PC everything is fast and responsive, and that's the point when you should set up a rigorous maintenance regime to make sure that performance doesn't begin to dip.
From keeping on top of driver updates to defragging your hard drive, read on for an essential list of tips, diagnostic tools, maintenance apps and multimedia goodies to help give you the best possible PC gaming experience.
- When you're done, check out these 10 games that shook PC gaming

1. Install more RAM
If you're low on memory, adding more can be the the single most beneficial upgrade for many types of use case scenario. When your PC is close to running out of RAM it will start spilling data over onto the hard drive. This in turn causes a great performance hit because hard drives are far slower than system memory. Windows 8 can run on as little as 1GB (32-bit) or 2GB (64-bit) of RAM, but many high-end gaming systems stretch up to 16GB and beyond. 8GB is usually the sweet spot between price and performance.
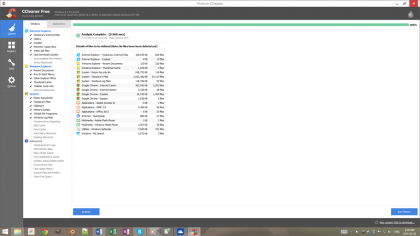
2. Reduce start-up applications
Some applications on your PC are set to automatically run as soon as you log into Windows. The more applications set to do this the longer your PC will take to start-up, and it uses more RAM as a result. Windows 8 makes it easy to disable apps through the built-in Task Manager. In Windows 7, try CCleaner or Windows's built-in tool that's accessed by typing msconfig.exe into the Start Menu.
A program designed to be a one-stop shop to regularly clear the crud out of your Windows installation, CCleaner is free but has a paid upgrade. It can keep all of your Windows temporary files (among others) at bay by regularly deleting them and acts as a registry cleaner too.
- Download CCleaner

3. Defrag your hard disk
A handy alternative to Windows's built-in defragmentation tool, Defraggler has a friendly user interface and will install an option in your right-click menu so that you can defragment individual files or folders.
For a gaming PC, it means you can concentrate on defragmenting game data to make levels load up faster. Defragmentation provides a modest performance increase, but every little bit helps. Note that you don't need to defrag if you have an SSD, and it could actually harm the drive.
That said, SSD owners should enable support for TRIM, which lets operating systems inform SSDs which data blocks are no longer needed so they can be wiped internally. See our guide on SSD maintenance for more.
- Download Defraggler

4. Get an SSD
Not keen on defragging? Swap your hard disk for an SSD instead. SSDs are now coming down in price and their durability is getting much better to the point of where it is now a practical option for home users to upgrade. The primary benefit of an SSD is that the speed at which data can be read from a drive is far greater than that of a spinning drive. Say goodbye to (long) loading times.

5. Overclock everything
Overclocking, the arcane art of making your CPU and GPU hardware run faster than it was meant to go, is an option available depending on your motherboard and its BIOS options. If you know what you're doing, overclocking can make your old hardware seem brand-new. However, you should proceed with caution as this can irrevocably damage your hardware, invalidate your warranty, and requires serious consideration toward cooling. Intel XTU, a software application that lets you alter your CPU's frequency, voltage and other controls, is used by some of the top overclockers in the world.

6. Keep your hard drive in shape
If your hard drive begins to develop errors, the performance of your system will suffer as read and write speeds are delayed while the drive tries to compensate. If you regularly run programs like ChkDsk, or even Steve Gibson's SpinRite, your drive's own SMART self-diagnostic hardware will take care of any problems as best it can, and it could even alert you if you need to replace the drive in good time before it dies.
- Download SpinRite
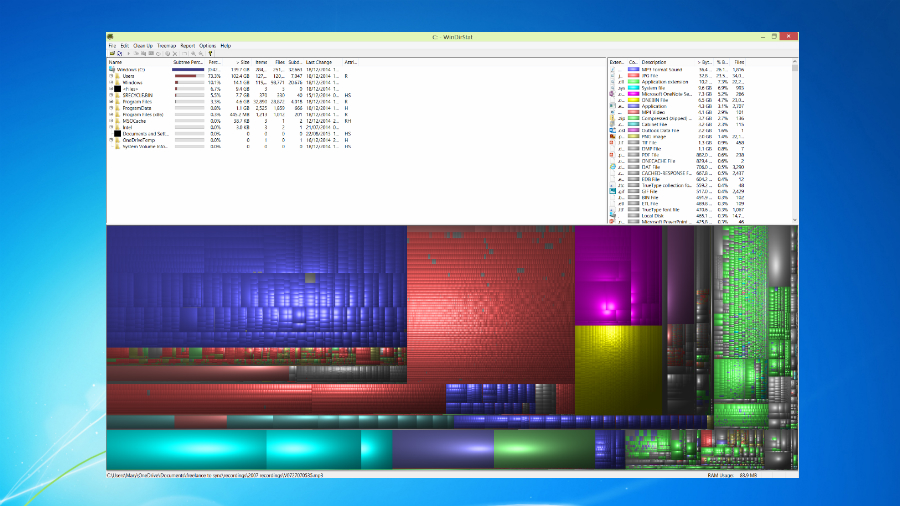
7. Remove bloatware
PC Decrapifier is the perfect tool if you've just bought a PC from a manufacturer who loves to fill their products full of bloatware. Run the program and it will check all of your installed applications and compare them against a list of known junk apps before asking if it's ok to remove them. As part of tuning up and cleaning your PC, it's a good idea to get rid of any software that you don't need. Not only does this free up hard drive space, it also reduces the likelihood of things you don't need running in the background.
- Download PC Decrapifier
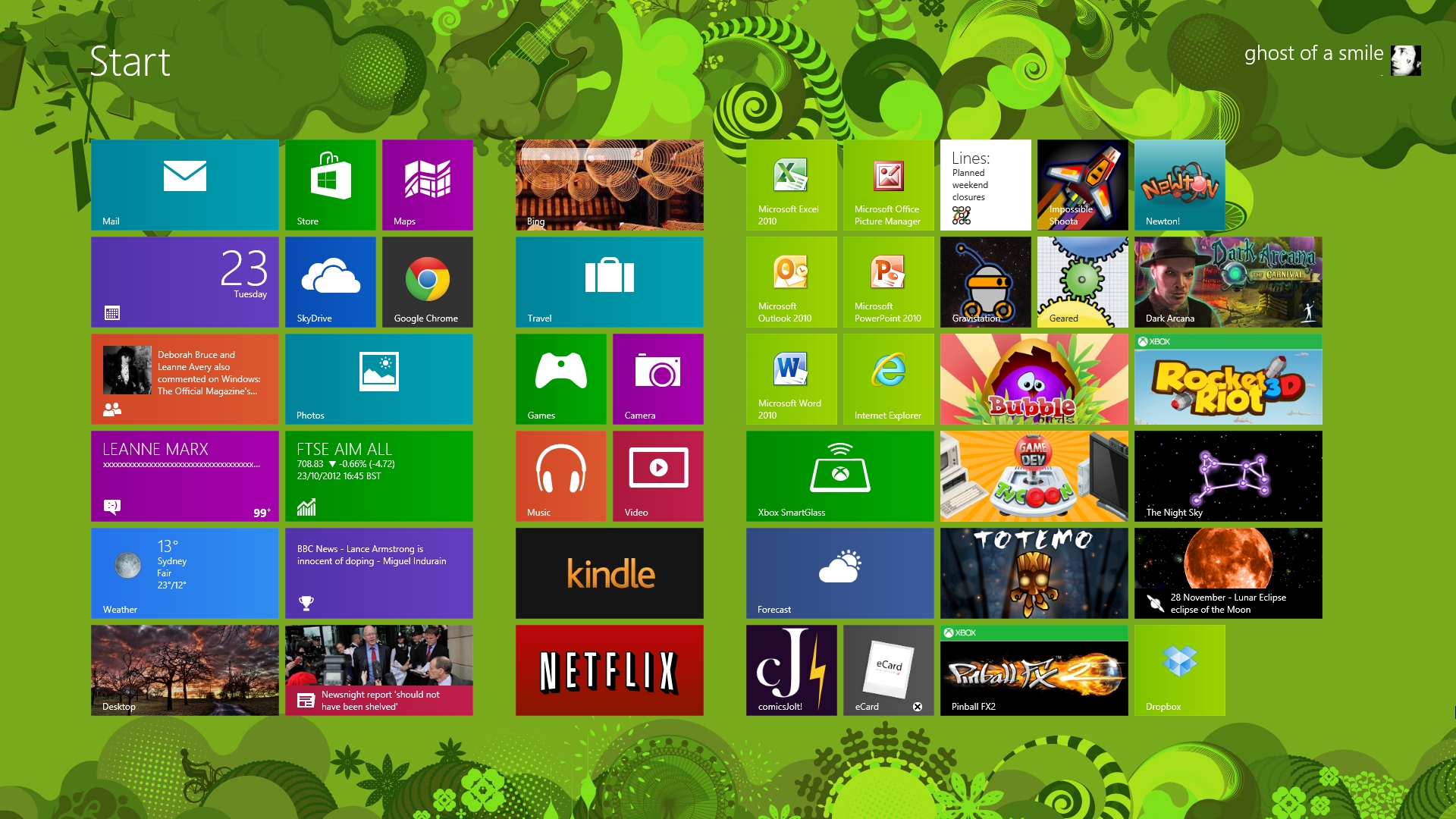
8. Install Windows updates
We all know far too well that Windows is not free of bugs. As such, to get the best performance (not to mention the strongest security), it's a good idea to run Windows Update manually, or set it to automatically update so that your OS is always up-to-date. Ensuring Windows is fully up-to-date can plug security and other holes while making sure drivers are updated. To review your Windows update settings type "Windows update" into your Start menu / Start screen.
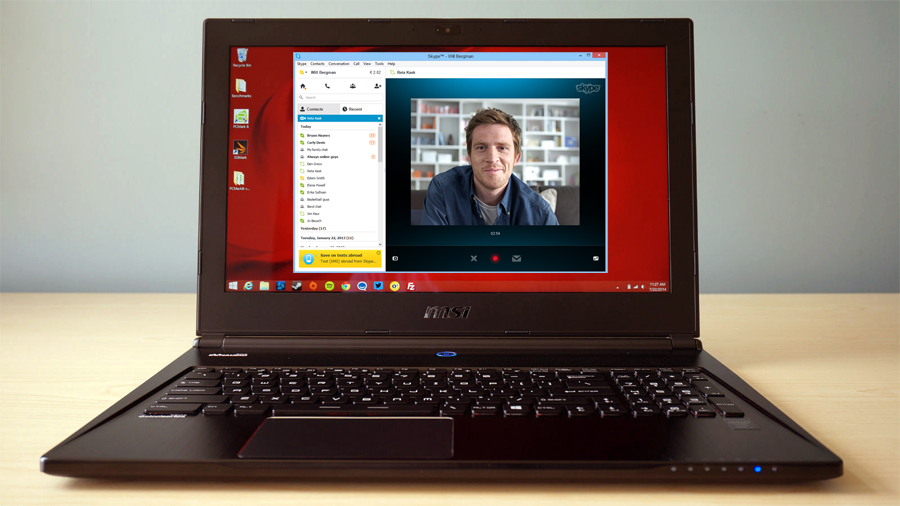
9. Download Skype
Part of the online gaming experience is communicating with other players. Sometimes the built-in communication tools of the game aren't that great and you need to turn to third-party solutions. Everybody knows Skype, and most of the time it works well enough. Free users can even do conference calls, which means that Skype could be a solution for in-game communication for PC users, just as it is for Xbox One owners.
- Download Skype

10. Disable unwanted services
Software on your PC is not just limited to applications that you interact with, it also consists of so-called services which enable various features on your PC. However, some of the services that run in Windows are not necessary for everyday use. For example, if you only have one PC in your house you could disable file and printer sharing to free up resources.
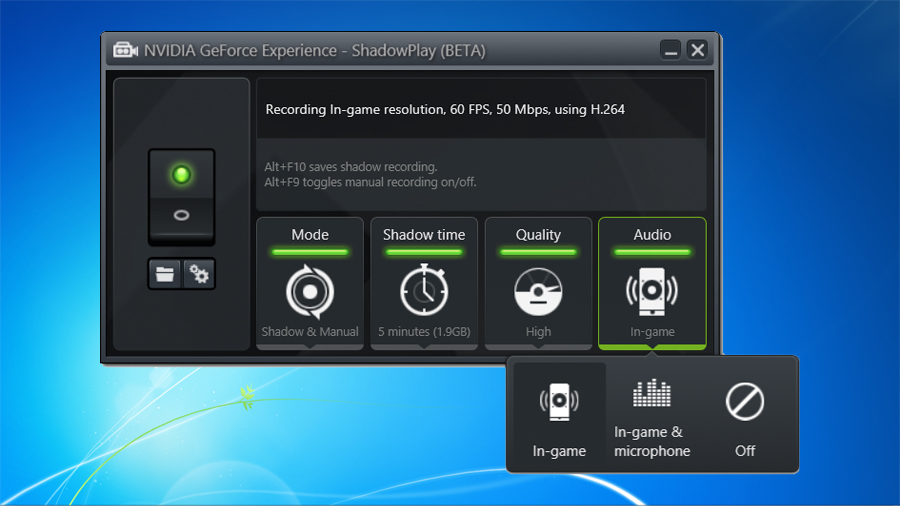
11. Download a graphics card manager
Whether you have a graphics card from Nvidia or AMD, you can get the most from your graphics card by installing the official control centre software. In the case of Nvidia this is the Geforce Experience, for AMD you will need its Catalyst Control Centre software. In either case you will gain access to functions that are beyond the standard Windows screen resolution controls.
Additionally, these allow up to update the drivers for your graphics card to optimise a gaming PC. By staying up-to-date with the latest drivers from your graphics card maker you will benefit from all of the optimisations that have been squeezed out by the original manufacturer.
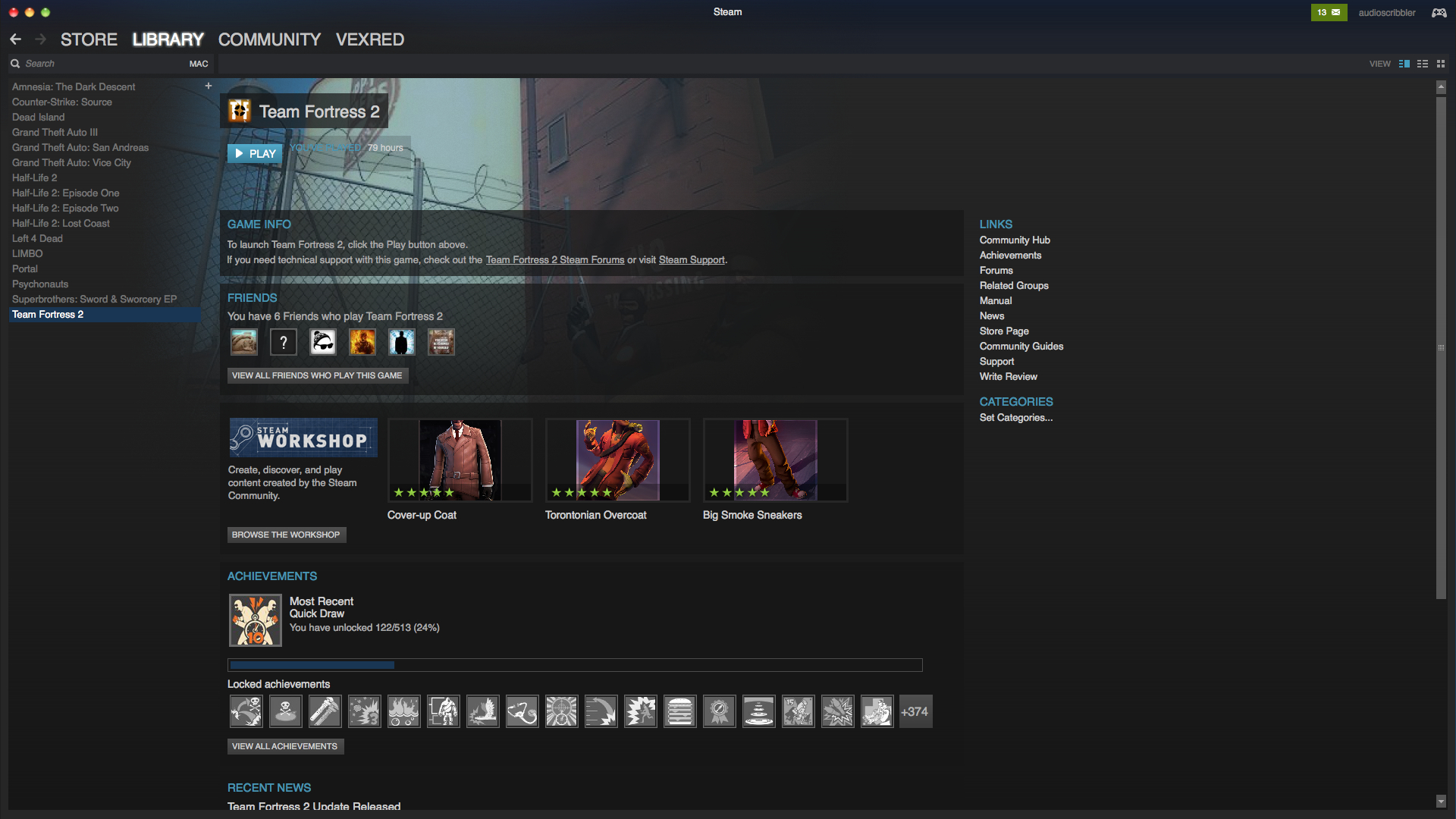
12. Patch your games
While keeping your system up-to-date is important you shouldn't forget the games that you're trying to optimise your PC for. By making sure your games are up-to-date you are almost certain to rid yourself of any major bugs and also benefit from many potential performance improvements made by the developers. Game download services like Steam and Origin can help by automatically downloading and applying the latest game updates, removing the hassle of having to manually apply patches every time.
- Download Steam

13. Upgrade your graphics card
This is something of a no-brainer, but getting a new graphics card with a much more powerful processor will massively improve the gaming performance of your PC. Another option if you don't want to throw away your current card but also have a spare PCI Express x16 slot on your motherboard is to buy a similar card to use in parallel. With Nvidia cards the system is called SLi and for AMD cards it is called Crossfire. You should check online to see how closely your cards need to be matched.

14. Check real-time system information
You'll need to have as much data as you can get if you're going to wring the most out of your gaming PC. If you're only interested in what's happening with your CPU then CPU-Z will tell you everything you need to know in a very compact window. As you might expect from the name, GPUz does exactly the same job as CPU Z except for your graphics card. Both give you read real-time information about clock speed and voltage levels as well as manufacturer and chip number.

15. Disable disc indexing
By default, Windows will regularly keep an index of everything on your drive so as to speed up its internal search functionality. This is fairly resource intensive, and the chances are that you rarely use Windows search function. In any version of Windows type "indexing options" into the Start menu. From there you can opt to stop indexing all folders or limit indexing to a particular set of folders or file types.
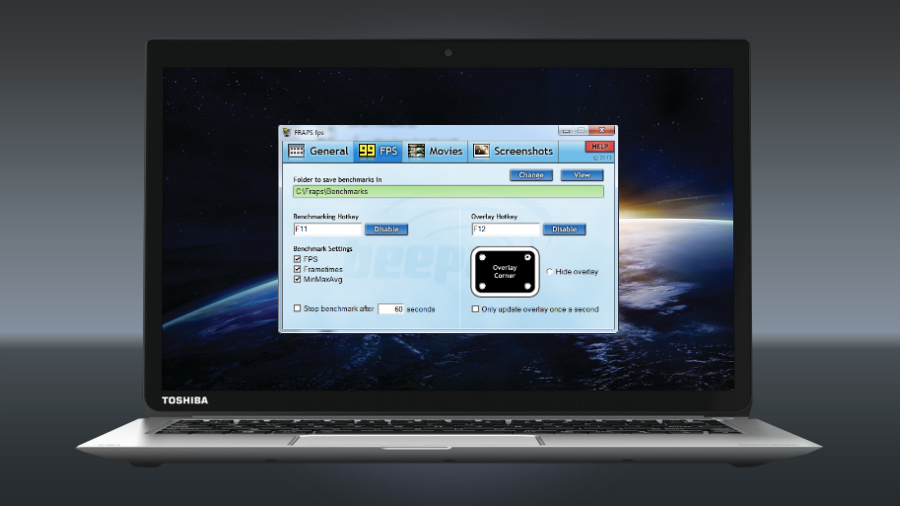
16. Check PC game frame rates
FRAPS a well-known and much loved program for capturing real-time video from PC games. It can also take screenshots, record crazy high-resolution video and overlay your frame rate in one of the corners of the screen, which makes it a handy benchmarking tool.
- Download FRAPS

17. Stream some gaming footage
Once you've tweaked your PC to the best of your ability, you might be tempted to capture some of your honed gaming skills to show off to friends. There's a few easy ways of doing it, but one of the easiest is through Twitch, which lets you download an app to broadcast your gameplay video either in private or publicly to millions of Twitch users around the world.
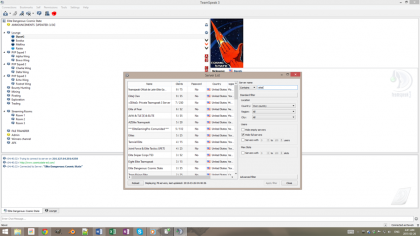
18. Chat with team mates
TeamSpeak is an old favourite of the gaming world. It supports separate conference call rooms and push-to-talk voice activation methods for initiating audio. It's free to download and a lot of fun, but you need to rent or run your own TeamSpeak server to get the most out of it.
- Download TeamSpeak