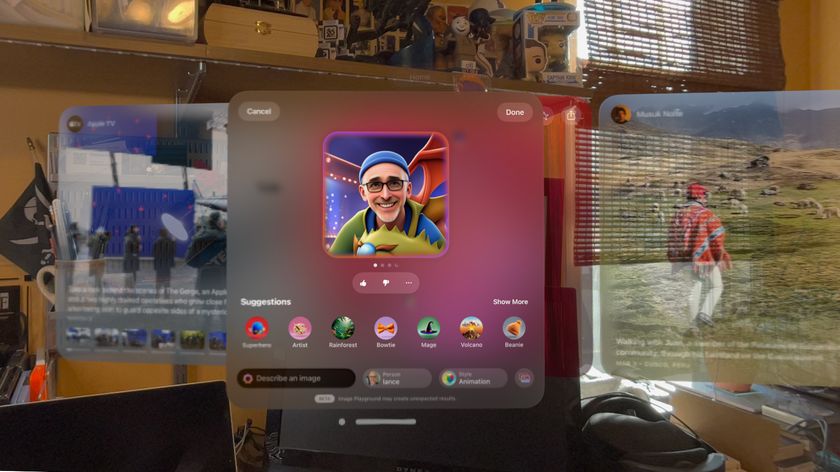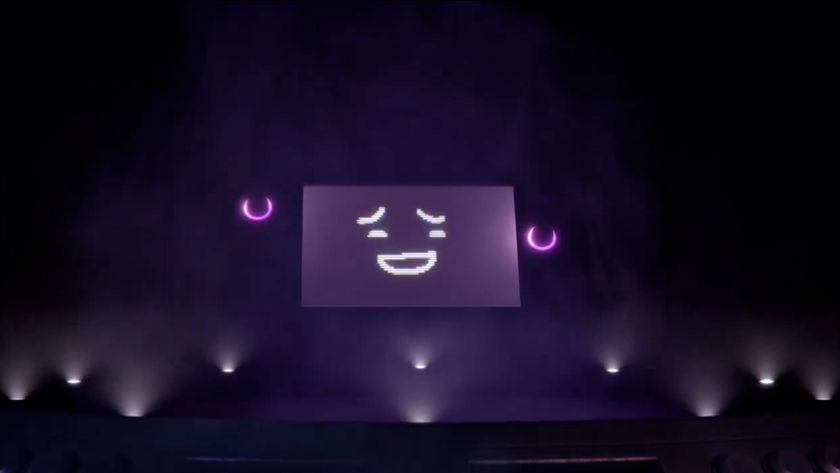3 ways to turbocharge your Linux desktop
Power up with Fluxbox, Enlightenment and Ratpoison
Opaque Window Moving By default, Fluxbox draws only the outline of a window when you move it. Ticking this option displays the contents when moving, but causes a small loss in performance.
Further fine-tuning
Under Applications > Tools you'll see Fluxconf and Fluxkeys, two extra configuration tools. The former has many overlaps with the Configuration submenu, but if there's something you want to change about the desktop, look here. The latter is handy for redefining the keybindings for closing windows, switching desktops and so on.
Now you're well prepared to give Fluxbox a serious go. It may take you a few hours to get comfortable with it, so we recommend giving it a couple of days to let the simplicity and speed boosts soak in. Oh, and if you get bored with the default theme, see Styles in the desktop menu for more.
2. Ratpoison
- Eliminate the mouse and save screen space
- www.nongnu.org/ratpoison
- Install on Ubuntu sudo apt-get install ratpoison
The mouse is a pretty clumsy input device. Sure, it's served us fairly well over the years, but it's a common source of RSI problems, and you have to keep reaching over to grab it when you're typing.
For web browsing and graphics editing tasks, the mouse isn't a hindrance – chances are you keep one hand on the keyboard and the other on the mouse. But what about when you're editing documents or programming? Just to hit a menu entry (if you don't know the keyboard shortcut) you have to reach over and grasp that increasingly annoying rodent.
Get daily insight, inspiration and deals in your inbox
Sign up for breaking news, reviews, opinion, top tech deals, and more.
Ratpoison, as the name suggests, is designed to terminate the mouse's job in window management. You won't find title bars for dragging windows, resize handles or any of the other bits you'd expect in a traditional window manager here.
The goal is that every window management operation you'd expect to perform in a normal setting should be achievable using the keyboard alone, so that if you're working on documents and/or programming, your hands never have to leave the keyboard as you're working.
There's another side to Ratpoison too, called tiling. With our regular window managers, we spend a lot of time juggling windows, making them maximised to use the whole screen or trying to align them with minimal overlap so that we can see two programs at once. Even with snap-to-edge placement, it's a scrappy and time-consuming job.
What tiler?
Ratpoison ignores all of this with its tiling system. This automatically places and resizes windows on the screen with no overlap, making sure as much screen space as possible is used.
This is a bit hard to describe purely textually, so fire up the window manager and we'll guide you through. (Note: Ubuntu doesn't present a Ratpoison option in the Select Session menu at the login screen. To run it, choose Failsafe Terminal and enter ratpoison when the prompt appears.)
When Ratpoison starts, you'll see either a blank screen or a terminal window that's the full size of the screen. With no title bars, panels, menus nor anything else to tempt your clicking fingers, it looks completely impossible to use.
If you've just got a blank screen, hit Ctrl+T then C to open a new terminal window. This will occupy the whole screen. In that window, run your favourite text editor (for example, Gedit or Mousepad), and that program will then occupy the entirety of your screen's real estate.
OK, fair enough – but open a few more apps and each of those takes up the screen as well, so how do we navigate between them? First, hit Ctrl+T then W to show a list of windows in the top-right of the screen. You'll see that each window has a number, starting from zero, so to switch to one of them, hit Ctrl+T followed by the number of the window you want. It'll pop into view, using up the whole screen again.