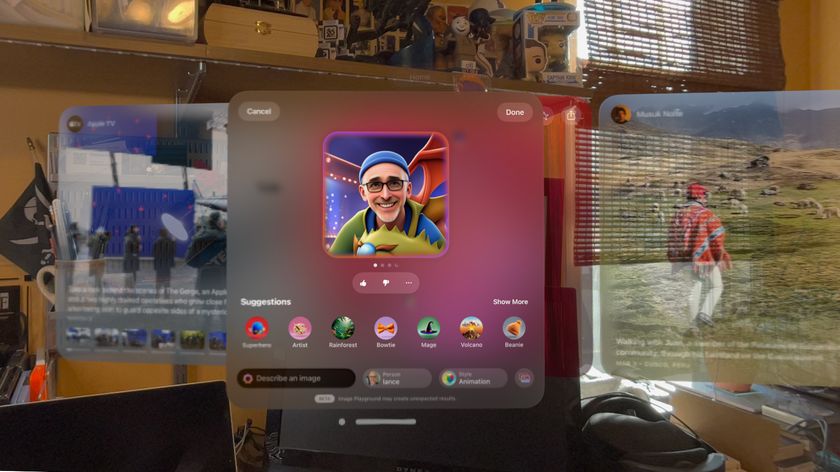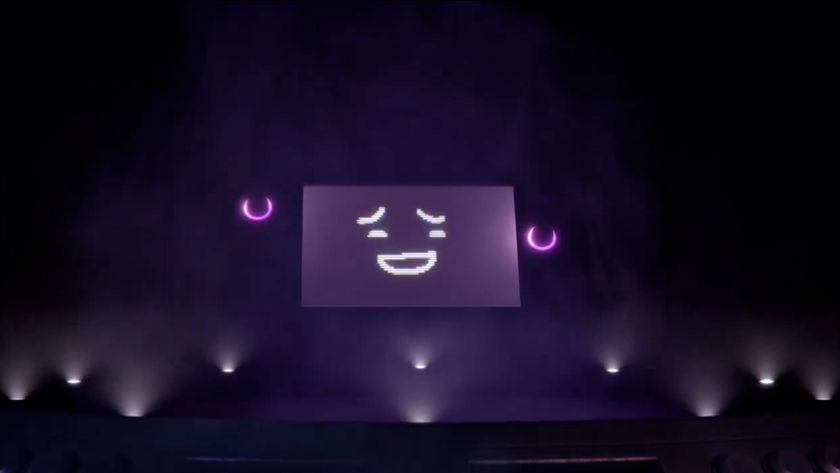3 ways to turbocharge your Linux desktop
Power up with Fluxbox, Enlightenment and Ratpoison
Flex your fingers
Now let's look at tiling. We can split up the screen horizontally or vertically based on the last two windows selected. Using Ctrl+T and the number keys, select one window and then another. Then hit Ctrl+T then S to split the screen horizontally, or Ctrl+T then Shift+S to split it vertically.
You can then switch between windows in the split using Ctrl+T followed by a number as above, and select two windows to do yet another split. Take the screenshot, above, for instance. To get that setup, we did this:
1. Logged in to Failsafe Terminal and ran ratpoison, which displayed the terminal full-screen.
2. Hit Ctrl+T then C to open another terminal window.
3. Ran 'gedit &' in the new terminal window (to keep the shell process going).
4. Hit Ctrl+T then 1 to switch back to the second window.
5. Hit Ctrl+T then Shift+S to split the screen horizontally.
6. Used Ctrl+T then the number to select the first terminal and then the second.
7. Hit Ctrl+T then S to split those terminals vertically.
That looks like a lot of work, but after some practice you'll be quickly knocking out key combos to get your desktop just the way you want it.
Ratpoison won't give you a huge productivity boost if you spend most of your time in graphics programs, but if you're a coder or writer, you absolutely have to try it out.
Quick key combos
Get daily insight, inspiration and deals in your inbox
Sign up for breaking news, reviews, opinion, top tech deals, and more.
Ctrl+T then C – Start a new terminal
Ctrl+T then W – Show list of windows
Ctrl+T then number – Switch to a window
Ctrl+T then S/Shift+S – Split last two selected windows vertically/horizontally
Ctrl+T then Shift+Q – Show current window full-screen
Ctrl+T then N/P – Switch to next/previous window
Ctrl+T then Ctrl+T – Toggle windows (like Alt+Tab on other WMs/desktops)
Ctrl+T then K – Close current window
3. Enlightenment
- Eye candy and power-user functionality
- www.enlightenment.org
- Install on Ubuntu sudo apt-get install e16 e16keyedit e16menuedit2 eterm
Any mention of Enlightenment (colloquially 'E') brings two things to mind: bling and a ridiculously protracted development process. Despite having been in the works since 1996, this WM has only managed to reach a 0.16 version number (commonly referred to as E16).
But let's be clear: the 0.16 release could realistically be called 1.0. It's stable, loaded with features and many long-time Linux/Unixers run it as their full-time WM. Indeed, a lot of hardcore E users find it hard to get excited about Compiz Fusion – E had transparent windows and drop shadows back when a 233MHz CPU was seen as pretty decent kit.
At the login screen, after choosing Select Session, you may be given three options for starting E: one with Gnome, one with KDE, and one that's just 'E16'. E is flexible enough to replace Metacity in Gnome or KWin in KDE, but just choose the 'E16' option for now.
Pretty as a picture
Enlightenment's visual pizzazz is apparent right from the start. After a loading progress bar, you'll see the screen unfurl like a scroll. The desktop looks quite bare at first glance, although it's bustling compared with Ratpoison.
As in Fluxbox, you start programs by clicking on the desktop. However, you need to middle-click to bring up the main menu. In Ubuntu this includes a submenu called Debian Menus, which contains your installed applications. If you right-click instead, you'll see the Enlightenment Settings menu, and leaving the mouse pointer static summons a help bubble.
So, launch a program by middle-clicking and going into the App menu. When you have a window, look at the pair of boxes at the bottom-left of the desktop. These are the virtual desktop pagers: by default you have two desktops, each containing two workspaces – and, best of all, the window icons are thumbnail representations of the full window.
If you minimise a window, you'll see that it goes into the bottom-right box on the desktop: the icon box. This gives you thumbnail version of your programs; right-click and choose Settings to enlarge the icons, or you can set up the list vertically if you prefer – E is highly customisable.
Sifting through settings
In fact, the many Settings dialogs can be overwhelming, so let's explore a few. Right-click on the desktop and choose Composite Settings to enable some effects. Check the Enable Composite box, Enable Fading box and Shadows Blurred radio button then hit Apply to give windows drop shadows. Next, go to Move & Resize Settings and choose Translucent in the Move Methods list. Moving windows are now semi-transparent.
You can also make menus roll out by going to Menu Settings and selecting the Animated option. And if the Sloppy Focus setting annoys you (focusing the window beneath the mouse pointer) choose Focus Settings and 'Focus follows mouse clicks'.
Now that you have the basics sorted out, have fun exploring. Reverting to the stock E setup is easy, just log into a different WM, remove the .e16 directory from your home directory and then restart E.
-------------------------------------------------------------------------------------------------------
First published in Linux Format, Issue 115
Now read 10 essential Linux security tips
Sign up for the free weekly TechRadar newsletter
Get tech news delivered straight to your inbox. Register for the free TechRadar newsletter and stay on top of the week's biggest stories and product releases. Sign up at http://www.techradar.com/register