10 things to do after installing OS X Lion
Installed OS X 10.7? Here's what you need to do next
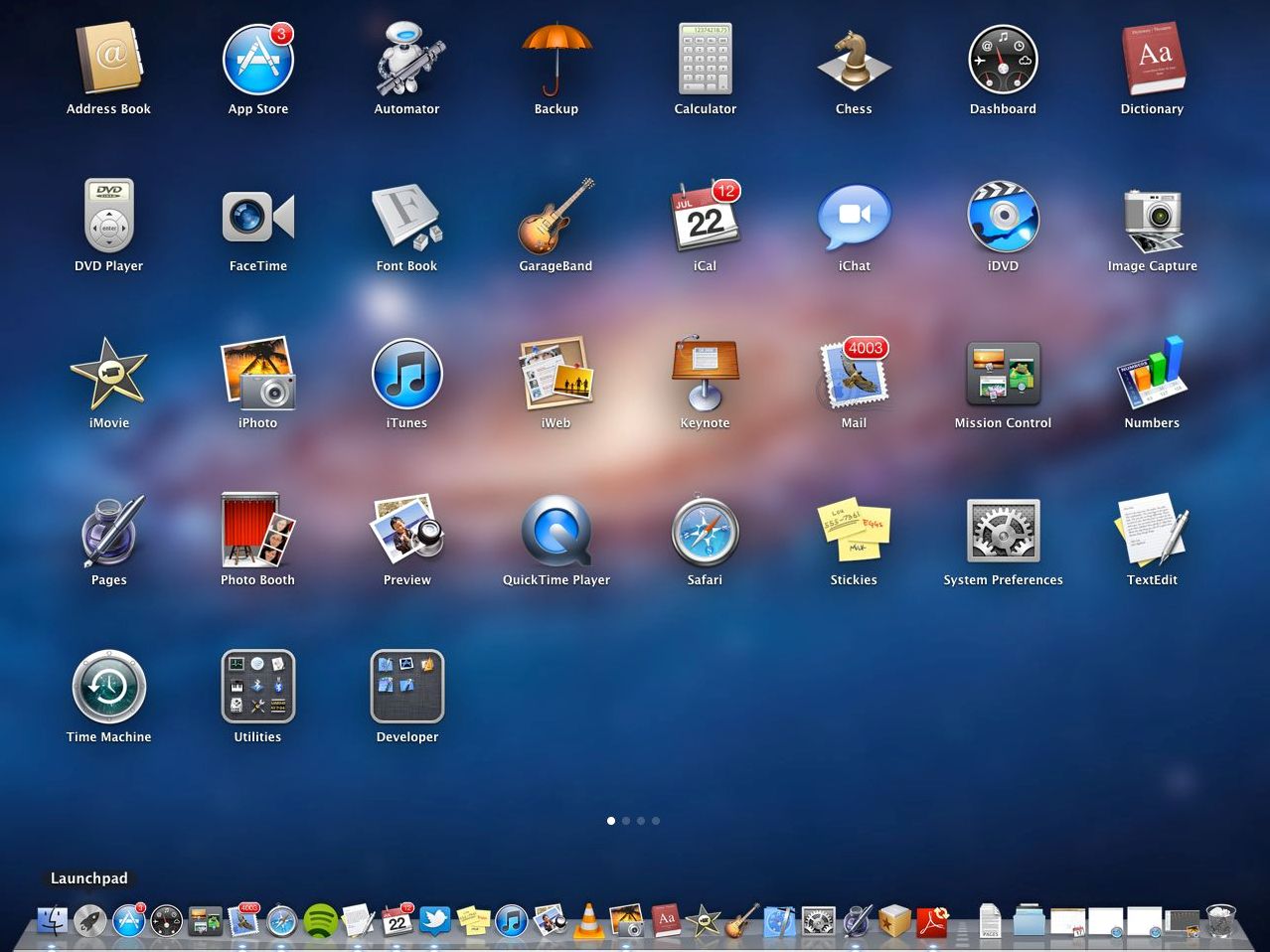
Mac OS 10.7 Lion is finally here and like most Mac users you'll be installing it at some point over the next few days, if you haven't done so already.
Since it's only £21 it's a bargain, so there's really no reason not to (unless you have an old Mac with a pre-Core 2 Duo processor, of course). It goes without saying that you should backup your Mac before downloading and installing Lion, but once you've installed Lion what should you do next?
Before we start, a word of advice for anyone who has just downloaded the Lion installer, but not actually started the installation. Stop! Copy the Install OS X file that you'll find in your Applications folder to an external drive, so you don't have to download it again on all your other Macs, too.
At 4GB it's a hefty download, so you can save yourself some serious time with this tip. Remember, you can't do this after you've finished installing Lion, because the installer file is removed, so do it now and thank us later.
We found the installation itself to be quick and painless, and once Lion is up and running you're ready to take it for a spin. Just be aware that Spotlight will be indexing your Mac for the first half an hour or so, and this can slow things like animations down a little bit.
So, if Lion feels a bit sluggish don't write it off quite yet - things will definitely improve once the indexing has finished. We've previewed all the new features of Lion before, so we won't list them all here. Instead let's go through the top 10 things you need to do first in OS X 10.7 Lion.
1. Reverse 'natural' scrolling
Get daily insight, inspiration and deals in your inbox
Sign up for breaking news, reviews, opinion, top tech deals, and more.
Coming from Snow Leopard, the first thing you'll find really confusing about Lion is the scrolling direction. In an effort to unify OS X, its desktop operating system, and iOS, its handheld operating system, Apple has changed the default behaviour of the scroll wheel (or ball) on your mouse. Instead of scrolling the page up when you scroll your mouse wheel down (a system that we've been using since scroll wheels were invented), it now scrolls the page down, in an effort to mimic what happens when you swipe down on an iPad with your finger.

SCROLL AWAY: Turn off natural scrolling to get back to the way things were
Apple calls this 'natural scrolling'. While this might be fine for the 'post PC' generation, for the rest of us it feels distinctly unnatural. The good news is you can change things back to the way they were by changing one simple setting. In System Preferences go to General and untick 'Move content in the direction of finger movement when scrolling or navigating'.
2. Fix Mail's appearance
Next, let's look at Lion Mail. It's a definite upgrade to Snow Leopard's version of the program - you now get snippets in the message list, conversation view and a new column view. The downside is that with its new column view it feels more like Microsoft's Entourage than Apple Mail. If you miss the look and feel of the old Mail then don't worry, you can get some of it back. In Mail go to the Mail menu then choose Preferences and click on Viewing. Click on Use Classic Layout and boom! You're back in something that looks more like old fashioned Mail. Toggle the Show/Hide button on the Favorites Bar to add the finishing touches.
3. Update your applications
Lion is here, but your apps are probably still living in the past. If you want Pages, Keynote and Numbers to make use of the new Versions feature in Lion (more on that later) then you'll need to update them.
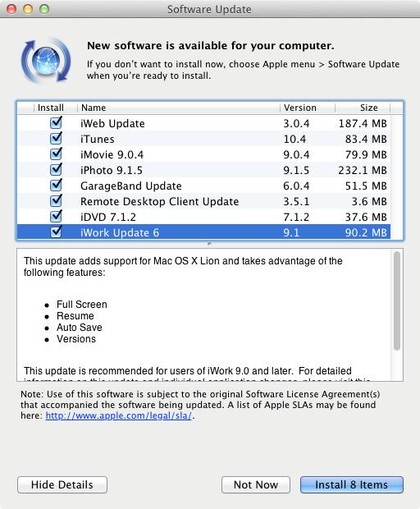
UPDATE NOW: After you've installed Lion update your apps to get the most out of them
There's a new version of iTunes that's optimised for Lion, too. To get all this good stuff on your Mac head over to Software Update in System Preferences and click Check Now, then download the updates.
4. Sort out your apps in LaunchPad
One of the first things you notice about Lion is the striking new icon for LaunchPad in the Dock. It produces a screen full of your application icons, mimicking SpringBoard, the Home Screen of iOS. It's multi-screen too, just click and swipe left to move to the next screen of apps. It's a useful feature, but far from perfect - for a start it displays an icon for everything in your applications folder, including all the stuff you don't want.
Your first thought will probably be, 'how do I delete icons from here?'. The answer is you can only delete apps that were purchased through the Mac App Store. To remove them click and hold on any icon and they'll all start to wiggle, the apps you can delete will now have a small x in their top left corner. The only way to remove the other icons is to delete them from your Applications folder in Finder.

START IT UP: Launchpad is useful, but lacks customisation features
One alternative to deleting apps is to create a folder in LaunchPad of all the apps you don't want displayed. Just drag one unwanted app and drag it on top of another unwanted app. A new folder will be created. You can rename the folder to anything you like by double-clicking it's name when the folder is open.
5. Expand windows from all corners
This is a great Lion feature that's worth checking out immediately. As OS X users we've always been used to only being able to expand the size of a window by dragging on the bottom right corner. Lion changes all this - you can drag any corner of an open window to resize it, or drag the edges of the window to expand it in that direction.
- 1
- 2
Current page: OS X 10.7 Lion:Full screen, launchpad and more
Next Page OS X 10.7 Lion: Mission Control and more
Graham is the Senior Editor for AI at TechRadar. With over 25 years of experience in both online and print journalism, Graham has worked for various market-leading tech brands including Computeractive, PC Pro, iMore, MacFormat, Mac|Life, Maximum PC, and more. He specializes in reporting on everything to do with AI and has appeared on BBC TV shows like BBC One Breakfast and on Radio 4 commenting on the latest trends in tech. Graham has an honors degree in Computer Science and spends his spare time podcasting and blogging.