20 common Mac OS X problems solved
Lost files, startup bugs, slow downs and Mac crashes fixed

The trouble with Macs is that they lull you into a false sense of security. If you spend your day using PCs, dealing with infuriating glitches becomes second nature. But Apple has made things so straightforward that you get used to stuff just working. When it doesn't, it comes as a nasty shock.
It's quite hard to identify the most common Mac problems, because most problems aren't all that common. They can range from minor annoyances that we'll all see once in a while, like applications slowing down or files behaving oddly, to the almost mythical calamities that many users will never encounter, like disk failures and kernel panics.
Sometimes it may seem obvious where to look for the solution; other times, you won't have a clue. Fortunately, the brick walls you may occasionally run up against will generally turn out, on closer inspection, to be mere ha-has in the garden of Mac.
Here are some of the daily hiccups you're most likely to suffer...
1. Persistent beachball
Quite often, the pointer turns into a spinning beach ball while your Mac has a think. Occasionally it stays that way.
First, try pressing Cmd+. to cancel whatever process is afoot. If that has no effect, switch to Finder or another app (using Option+Tab), and carry on working. If you wait, the app will finish what it's doing and give you its full attention.
Get daily insight, inspiration and deals in your inbox
Sign up for breaking news, reviews, opinion, top tech deals, and more.

If you're convinced the app isn't going to recover, force it to quit by holding Option or by pressing Cmd+Option+Esc. Rarely, it refuses to die, or its windows may disappear while its Dock icon retains its open indicator.
Restarting your Mac will get rid of it, but could give a message saying the app failed to quit. Hold down the power button to force shutdown.
You can also use a Unix command for this: run Terminal – found in Utilities within the Applications folder – and type sudo shutdown –h. Close other apps first to avoid losing data.
2. Lost a file
The first thing to do when you think you've mislaid an important file is to ask Spotlight. Press Cmd+[Space] to open the search bar, and type as much of the filename as you remember; pause after each letter to see what comes up.
If you've overwritten your work with a new file of the same name, or emptied the Trash, you've got a problem. Time Machine users can feel smug, as Spotlight will find files that don't currently exist but have been backed up. The software is built into OS X 10.5 and later, and the only hardware you need is a USB or FireWire hard disk.

If you haven't set it up yet, you may need a disk-recovery utility such as Data Rescue 2. This detects and restores deleted files as well as tackling more general disk problems.
It's wise to stop using the disk as soon as you realise you're missing something; the likelihood of rescuing a deleted file depends on whether new data has been saved over it.
3. Switching is slow
Modern Macs are happy for you to run lots of apps at the same time – in fact, there's no limit. Yet your Mac has a finite amount of memory (RAM), so what gives?
It's done with 'virtual memory'. When Mac OS X runs out of space in RAM for all the programs and data you're using at once, it moves some of them to a hidden temporary file on the hard disk. This works so seamlessly that you don't notice it.
But with a lot of apps on the go, it can end up happening each time you switch between them, and with major apps and large files this can take a little time.
A solution is to close some programs. Deleting files from your hard disk won't help; it's the space in RAM that's the issue. So the answer is more RAM. To check how much your Mac can take, select the model in the Memory Advisor at www.crucial.com/uk.
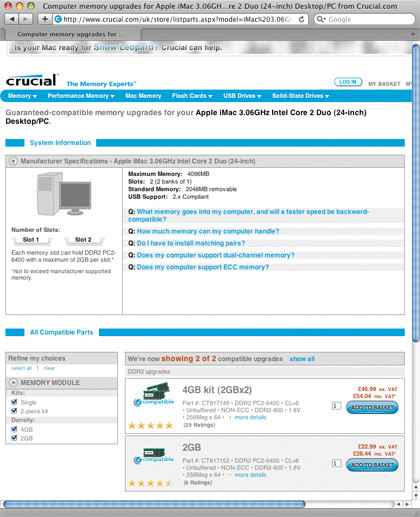
Upgrading may mean adding more memory modules or replacing the existing ones with higher-capacity chips.
4. Safari is slow
A solution to a troublesome Safari is to choose Reset Safari from its menu and reset everything. If there's a regular delay before pages load, perhaps Safari isn't looking for them efficiently.
Go to the Network pane of System Preferences, click your internet connection (Ethernet or AirPort), then Advanced, and go to the DNS tab. Under DNS Servers, you'll see nothing or the IP address of your router, greyed out.

This leaves Mac OS X to find a default DNS (domain name server) that translates the web addresses you type into the actual IP addresses where sites are hosted. Pointing it to a specific DNS could speed things up.
Choose OpenDNS. Click + and enter 208.67.222.222, repeat and enter 208.67.220.220. See www.opendns.com/start/computer for more details.
5. Documents open in the wrong app
Although hardly a catastrophe, this can be an ongoing source of vexation. Yet it's easy to fix once you know how. For example, when you download a JPEG file, double-clicking it will normally open Preview. But if you habitually use Photoshop to work with photos, Preview may be irrelevant.
To change this, select any JPEG and press Cmd+I (Get Info). Under Open with, select your preferred app, such as Photoshop, and click Change All. Confirm this and all JPEGs will always open in Photoshop.
This works for any combination of file type and compatible application. The files themselves aren't changed; you're just altering the Mac OS's list of file associations.