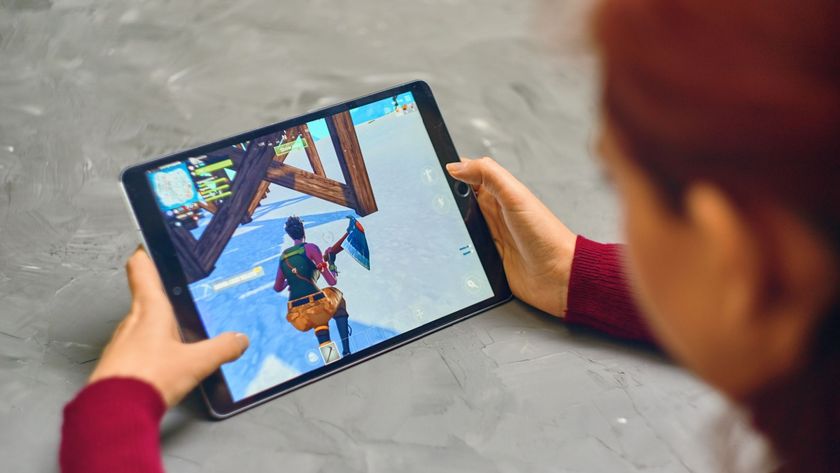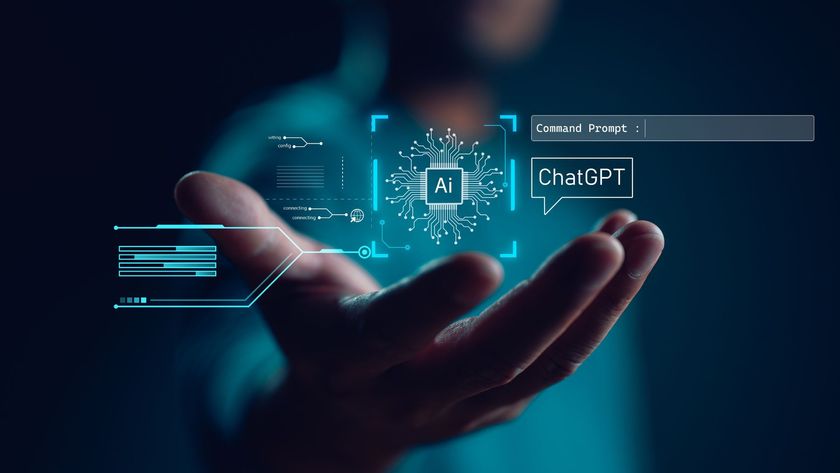20 common Mac OS X problems solved
Lost files, startup bugs, slow downs and Mac crashes fixed
Tame your Mac's disk drives and save yourself some hassle
11. I can't eject a disc
You want to use a CD or DVD, but there's already one in your Mac. So you hit the Eject button and… nothing happens. What now?
Daft as it sounds, try holding the button down longer. A slight delay has been added to stop you ejecting discs accidentally. You can tap the Option key to hurry it up.
Still no joy? Find the disc on the Desktop and drag it onto the Trash icon in the Dock. Or click the Eject icon besides the disc's name at the left of any Finder window.
Still not coming out? Launch Terminal, found in /Applications/Utilities, type drutil tray open and press Return. That should do the trick.
No? The final option is to restart your Mac while holding down the left mouse-button. External disk and memory drives can also fail to eject, usually because software is refusing to let go of them. Close the likely culprits: for example, iPhoto. If you have this problem often, try the free utility WhatsOpen.
Get daily insight, inspiration and deals in your inbox
Sign up for breaking news, reviews, opinion, top tech deals, and more.
12. My hard disk is full
Running out of room on your hard disk may manifest itself in an alert box warning that it's 'nearly full'; or programs such as Photoshop failing to complete operations; or your Mac generally slowing down.
On any hard disk, files are invisibly split into chunks to fit into the gaps left by previous additions and deletions. The more 'fragmented' a drive becomes, the harder it has to work. A rule of thumb is that you should leave 10% of the disk empty to minimise fragmentation.
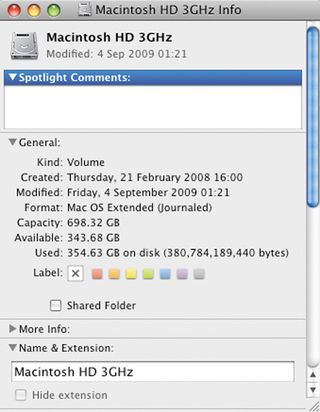
To check how full the disk is, select its icon on the Desktop (or in the sidebar of any Finder window) and press Cmd+i.
Under General, you'll see how much is free. When space gets tight, delete some files. Move work onto an external drive, and remove apps you don't use.
Use Spotlight to find unwanted files. Press Cmd+F in Finder to open a search, then set the criteria. For example, choose Kind, is, Other, then type disk image: this will find all the .dmg files you downloaded to install programs and no longer need.
Or switch from Kind to Size, choose is greater than and enter, say, 50MB. Delete files within the search results by selecting them and pressing Cmd+Del: they don't disappear, but their details, in the bar at the bottom, show they now reside in the Trash.
Empty the Trash otherwise all you've 'deleted' is still on your hard disk.
13. My optical drive won't read
CD and DVD drives are susceptible to dust, which can build up on the lens that directs the laser onto the disc. In general, this isn't something you need to worry about; as attempting regular cleaning can do more harm than good.
But if the drive stops working, try a lens-cleaning disc such as the Philips SVC2520/10, £4 from www.amazon.co.uk. Follow the instructions and you could find your dead drive lives again. There's a small chance that it could make things worse – but it worked for our Mac mini.
14. Flash drive won't read
Unplugging a memory drive without ejecting it can leave it in an inaccessible state, and some computers not made by Apple have a habit of killing memory sticks.
If a flash drive is playing up, you can reformat it using Disk Utility, found in /Applications/Utilities.
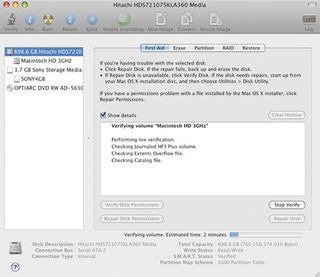
When plugged in, the drive should appear on the left, even if it didn't show up in Finder. If not, it's time to buy a new drive. Having selected the device, you can check it in the First Aid tab and try the Repair option, but this is designed for hard disks and may not help.
More likely, you'll need to go to the Erase tab and reformat it. Choose MS-DOS (FAT), which works with both Macs and PCs, and click Erase (not Erase Free Space).
15. Something just seems funny
Your Mac starts up fine but runs slowly; or applications and files lose their icons; or certain functions stop working. Which component is to blame?
Well, while most are marvels of solid state, the hard disk basically still consists of a roulette wheel full of iron filings and a fishing rod with a magnet on the end. This is not a recipe for reliability.
The home of drive maintenance is Disk Utility, in /Applications/Utilities. Select your drive in the panel on the left; you'll notice it has two icons, one for the hard disk itself, another for the 'logical partition' containing your data (named Macintosh HD by default).
Select either, then go to the First Aid tab and click Verify Disk. This checks the data structure; any errors it finds can usually be fixed by clicking Repair Disk.
However, if this is your main hard disk, you can't repair it while the Mac OS is running off it, so you'll need to restart with your OS DVD, holding the C key to boot from it.
Having repaired your hard disk, restart while holding down the left mouse-button to eject the DVD and restart.
If the repair fails, you'll be asked if you want to erase the disk; obviously you don't, and your next stop should be an engineer. First copy any vital files onto an external drive, and avoid writing new files to the hard disk.
The other handy tool here is Repair Disk Permissions. Permissions are an obscure but important feature of the operating system – explained here – that can cause oddness if they go wrong. Just click the button to fix them.
Current page: Storage slip-ups
Prev Page The serious stuff Next Page Multi-purpose troubleshooting tips