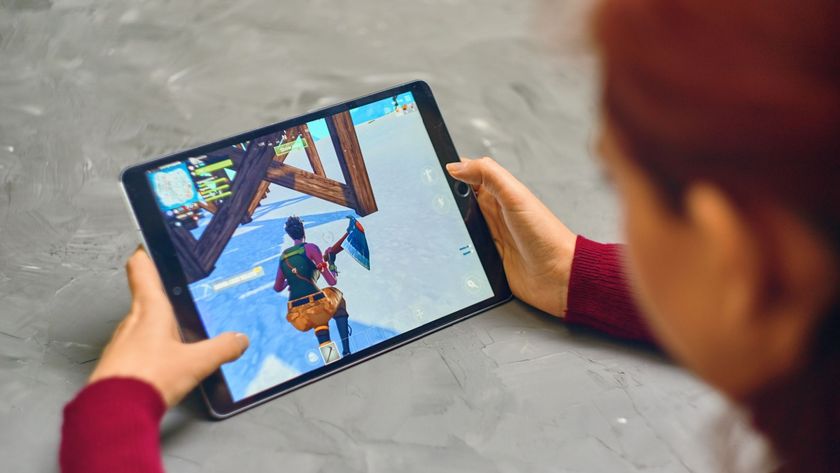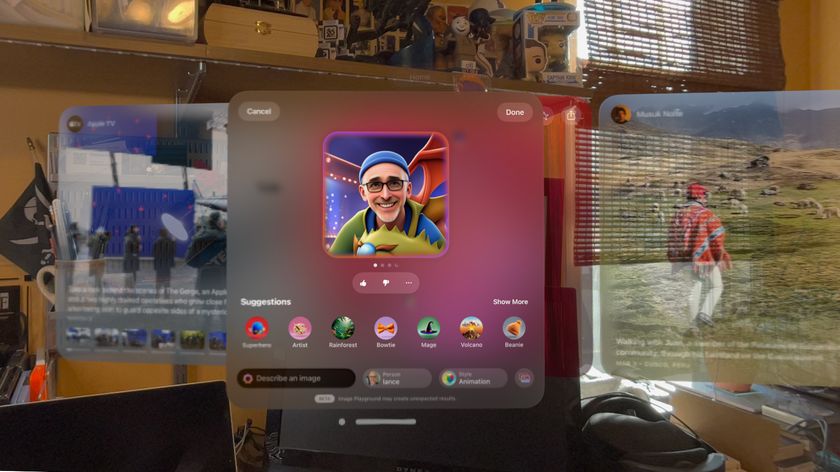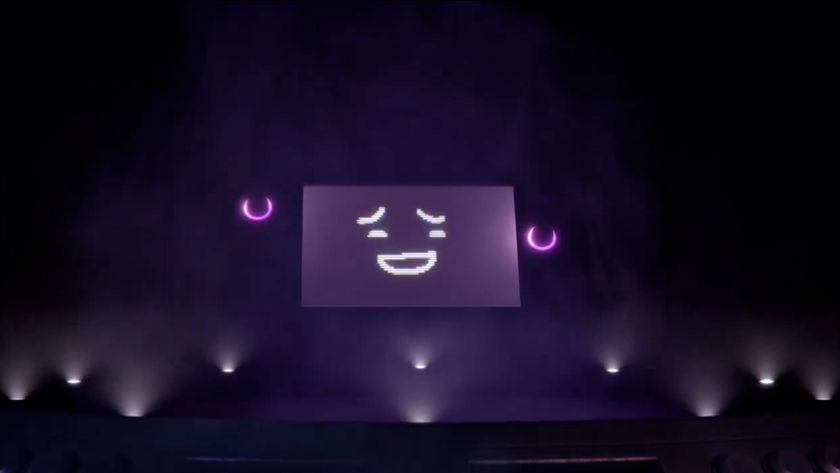20 common Mac OS X problems solved
Lost files, startup bugs, slow downs and Mac crashes fixed
To round off, a multi-purpose miscellany of troubleshooting tips
16. Forgotten password
The great thing about password protected user accounts is that other people can't get at your stuff. But if you forget the password, you can't get at it either.
However, if your Mac starts up with a login request and you've forgotten it, all you need is the OS X DVD that came with the computer. Insert and restart, holding the C key to make sure your Mac boots from the DVD.

You'll find a Utilities menu that includes the command Reset Password. Do it, then restart, holding down the left mouse-button.
If you used FileVault (in the Security pane of System Preferences) to encrypt your home folder, the procedure is different. To override your FileVault password you need your master password.
Don't know this either? The only way to get data back is to crack the 1024-bit RSA encryption algorithm, which according to a recent paper, won't happen until 'at least until 2014'.
Get daily insight, inspiration and deals in your inbox
Sign up for breaking news, reviews, opinion, top tech deals, and more.
17. Screen goes weird
If the screen suddenly looks messed up, a restart is often all that's required.
With CRT monitors, it was possible to choose from a combination of resolutions and refresh rates that would result in an illegible display, but with today's LCDs the worst that can happen is an inappropriate resolution forces the screen to 'upsample', giving a slightly pixellated appearance.

If your display becomes illegible or blank, the video configuration has gone seriously adrift. This can often be fixed by zapping the PRAM: see tip 8.
18. Failed to sync
Syncing email, contacts and calendars between your Mac and iPhone or iPod touch is probably the best reason to subscribe to Apple's MobileMe service. However, now and then, you may find the information you expected to see on your device isn't there.
Like any online service, MobileMe itself can suffer glitches. Log in to www.me.com (in Safari) and check the Contacts and Calendar pages. If your data is correct there, but not on your device, it's probably just temporary, so give it a few minutes (staying online) to fix itself.
To confirm whether there's a fault with MobileMe, check System Status on your Summary page. If this isn't the cause, try resetting your sync data. Check that the data on your Mac is the version you want to keep; if you've added info on your iPhone or iPod, it's going to get overwritten.
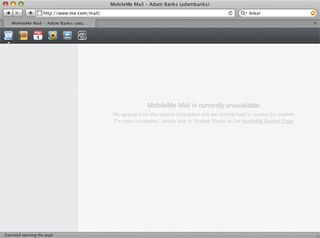
Go to System Preferences. Click MobileMe, go to the Sync tab and click Advanced, then click Reset Sync Data. Choose All Sync Info from the Replace popup menu, then click the right arrow button, making the orange arrow go from the Mac to MobileMe.
Current data will be copied from your Mac to your MobileMe account, which should propagate it to your iPhone or touch. Or, 'turn it off and turn it on again'. Restart by holding the power button until Slide to power off appears, do that, then press the button again to turn it back on.
Go to Settings > Mail, Contacts, Calendars > MobileMe. Using the sliders, turn off each item that isn't syncing properly. When this is confirmed, go to the relevant app and check the data has gone. Then turn syncing on again.
19. Audio input/output broken
Sometimes you'll find your Mac isn't hearing you, or vice versa. The reason can often be found in the Sound pane of System Preferences. The tabs are: Sound Effects (controls noises made by Mac OS X and apps); Output (controls speakers and headphones); and Input (controls microphones and other sound sources).
Plugging headphones or speakers into the headphone jack diverts the signal from the internal speaker, so Headphones replaces Internal speaker in the device list. However, your Mac remembers the Output volume you last used for your headphones, and applies this.
In the Input tab, increasing the Input volume slider should increase the level on the meter as you make a noise. If no blue dots light up, your microphone isn't working. Note that on the latest iMacs, the mic is above the webcam; placing things over this will kill mic input.
20. Cleanup needed
Spilling liquids on your Mac is a nightmare scenario. With a laptop, grab it quickly – being wary of any non-MagSafe cables – and turn it upside down, allowing as much liquid as possible to run off; then shut it down and leave it in a warm (not hot) and dry place to recover.
Clean off any residue with a cotton bud slightly dampened with water. With desktop Macs it's usually the keyboard that gets it. Unplug, turn upside down, then assess the damage.
If the liquid has gone right inside and is something that won't easily evaporate away, like a fizzy drink or beer, consider running the whole thing under the tap; this shouldn't cause permanent damage as long as you dry it out fully, leaving it somewhere warmish for a day or so, before reconnecting.
This is, of course, entirely at your own risk. On a less mission-critical theme, white MacBooks can get grubby quickly. A clean cloth lightly dampened with plain water is safe to use, but what if it doesn't shift the marks?
Try erasing them with, yes, an eraser, which should only set you back a couple of quid. If this doesn't work, some users recommend Magic Eraser, the spongy stuff filled with a cleaning agent. Or, Apple's recommended cleaner, iKlear, is available from the Apple Store at £14.95 for 59ml.