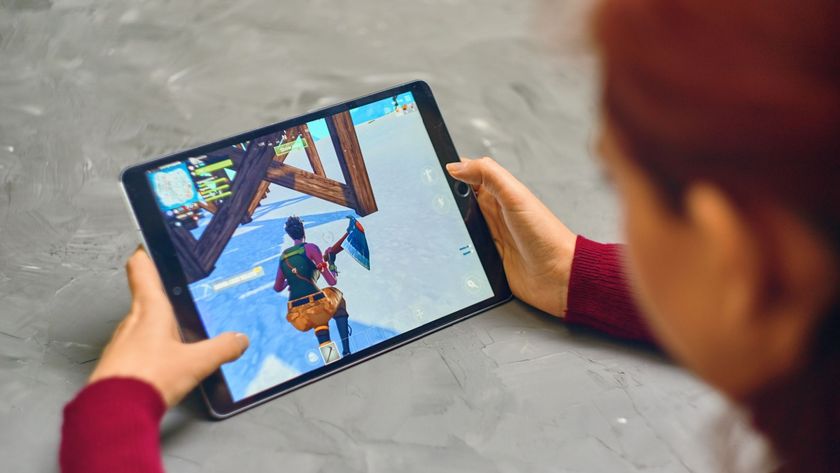20 ways to customise your Mac desktop
Personalise your Mac's look and feel to suit you
11. Customise your Dock
A) System Preferences
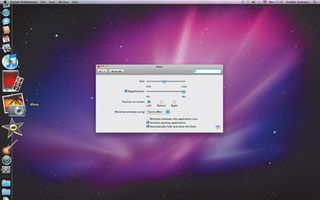
Using your Dock preference pane, you can change the size of your Dock, customise or switch off its magnification effect or place it on the left, right or foot of the screen. You can also keep it permanently visible, or make it appear only when you drag your pointer to it.
B) DockDoctor
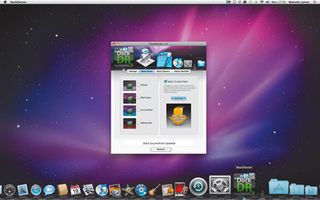
DockDoctor is a free app for customising your Dock. You can change its colour, opaque hidden applications or re-skin it completely with custom designs such as a chessboard, guitar frets or a rainbow pattern. Extra custom skins are available to download.
C) A Terminal trick

For big Dock icons, enable Magnification, open Terminal (Applications > Utilities) and type:
Get daily insight, inspiration and deals in your inbox
Sign up for breaking news, reviews, opinion, top tech deals, and more.
defaults write com.apple.dock largesize -int 512; killall Dock
To return everything to normal, go back to the Dock's preference pane and move the Magnification slider.
12. Window Wallpapers
When using Finder's Icon view, you can give a window coloured backgrounds or wallpaper it with an image. Open the Finder window you wish to customise, and select the Icon view (use the View menu or press Command+1). Now select Show View Options (View menu or Command+J).
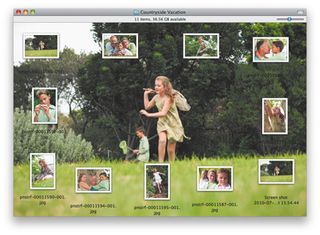
You get a window full of options. In the Background section, there are three buttons; White, Color and Picture. Click on Color, then on the square that appears to select a background colour for that particular window. If you want to turn it white again, click the White button.
To install a background wallpaper, in the View Options window, click the Picture button and drag the image you want to use into the box as instructed. Make sure it's not too big - pictures are not resized. Again, if you want to turn it back to plain old white, press the White button.
Incidentally, you can also enlarge or shrink icons using View Options, and if you access the View Options window from the desktop, you can change the size of your desktop icons.
13. Personalise your Finder windows
There are several more ways you can personalise your Finder windows. The most practical is to customise the buttons in the top bar. Make sure the Finder window is active, with the side bar visible; click on the pill-shaped button in the top-right corner if it isn't.
In the View pull-down menu, select Customize toolbar. You can now drag buttons into and out of the toolbar and change the way the buttons are displayed. Changes affect all Finder windows, not just the one you're working on. If you want to go back to default, just drag the default button set onto the toolbar.
You can change the look and feel of OS X in other ways too. In the System Preferences, click on the Appearance pane. If you dislike the blue buttons and scroll bars, and the traffic-light gumdrops in the top-right corner of every window, turn them graphite. You can also adjust the scroll bar and scroll arrows' functionality here, but Tinker Tool offers even more options.
14. Unlock hidden functions
Deeper opens hidden functions within your Mac and OS X applications. For example, you can set the Dock to show only running apps, or change the file format of screen captures.
Get it free from here. Currently Leopard-only, a version for Snow Leopard is now in the pipeline.
15. Tinker with TinkerTool
A) Download TinkerTool
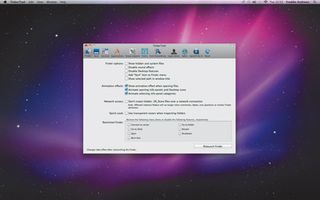
TinkerTool is free to download from here. It allows access to settings and customisation not available through system or application preferences. It also has a reset option in case you get carried away.
B) Transparent folders
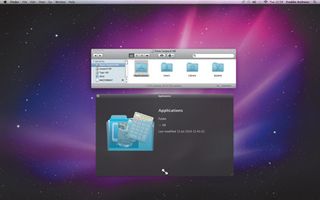
In TinkerTool's Finder tab, tick Use Transparent Covers when Inspecting Folders to get a see-through effect in Quick Look. You can see what's in the folder as well as the usual info about size, number of contents and the date.
C) Changing fonts

You can also change the default fonts used by OS X and its native applications. There are plenty of ways you can personalise your Mac with TinkerTool, so download and experiment to suit your style.
16. Online customisation resources
Check out InterfaceLIFT and Pixel Girl Presents for custom icons, themes and wallpapers.
17. Customise the side bar
Side bar menus can be customised through Finder's preferences. Choose what devices, shared drives, locations, places and search options appear in your side bar here. You can also drag an application, folder or file onto the Places menu to give easy access to just about any item on your Mac.
Alternatively, an item highlighted in the Finder can be added using the File menu, or Command+T.
18. Universal Access
If you have difficulty with your sight or hearing, or find it tricky operating your Mac's keyboard or mouse then the Universal Access preference pane is designed to help.
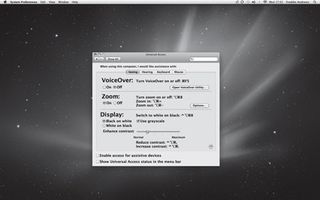
The Zoom function within the Seeing tab is especially useful whether or not you have seeing difficulties, and switching your display to white-onblack or greyscale can also be of immense help.
19. Change your alert sounds
When your Mac or a running app wants to get your attention, it plays an alert sound. You can change this sound if you wish. To change the alert used by your Mac, and by OS X apps such as iTunes, open your System Preferences and access the Sound Preferences pane.
Click the Sound Effects tab and choose a new sound effect from the list. To change the sounds for each app, use its own preferences.
You can also install custom alert sounds. Simply navigate to Users/ [Home Folder]/Library/Sounds, and drag the sound file into it. The new sound is then available through the System Preferences list and applications' preferences, as outlined earlier. Sounds added in this way are listed as Type: Custom in the alert sounds window, and are available only to yourself, not other user accounts.
If you want to make the custom sounds available to all users, go to Hard Drive > Library and create a 'Sounds' folder. Place your files here and restart. These will now be listed as Type: System Shared.
Files must be in the AIFF format. There are online tools to convert sound clips to AIFF format, such as Audacity. If it saves the file as'.aif', edit it to '.aiff' in Finder.
20. New themes
There used to be a thriving community for modding and skinning your Mac, but the last few releases of OS X have made it increasingly difficult. Popular theme management applications such as Unsanity ShapeShifter and PCWiz Magnifique failed to make the transition over to Snow Leopard.
One of the few theme-related applications left for Snow Leopard users is Geekspiff's ThemePark. It's more for artists who want to build their own themes than casual modders, and although you can install themes built by other people, there doesn't seem to be many around. Maybe that will change with time.
-------------------------------------------------------------------------------------------------------
First published in MacFormat Issue 225
Liked this? Then check out OS X Finder tweaks to speed up your workflow
Sign up for TechRadar's free Weird Week in Tech newsletter
Get the oddest tech stories of the week, plus the most popular news and reviews delivered straight to your inbox. Sign up at http://www.techradar.com/register