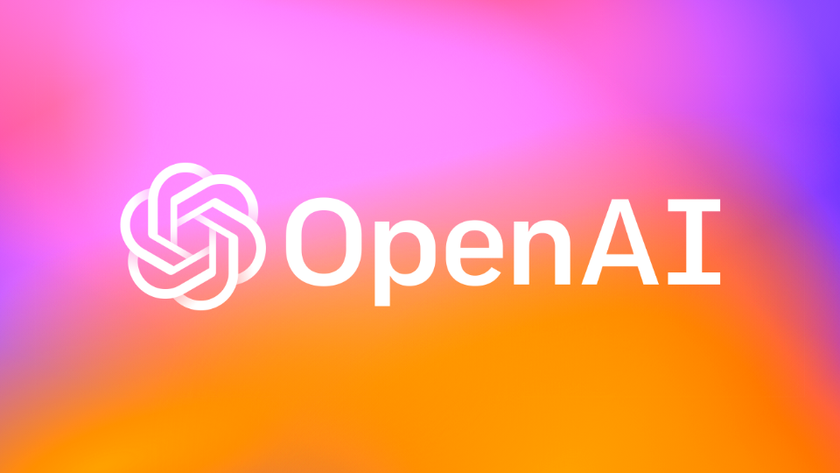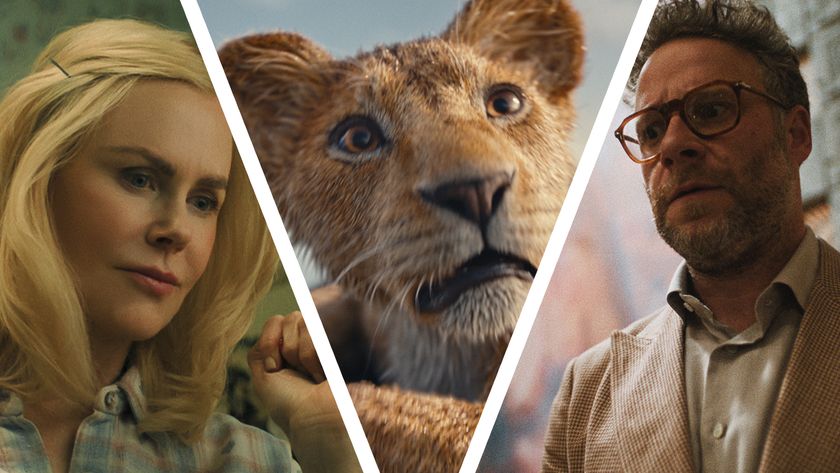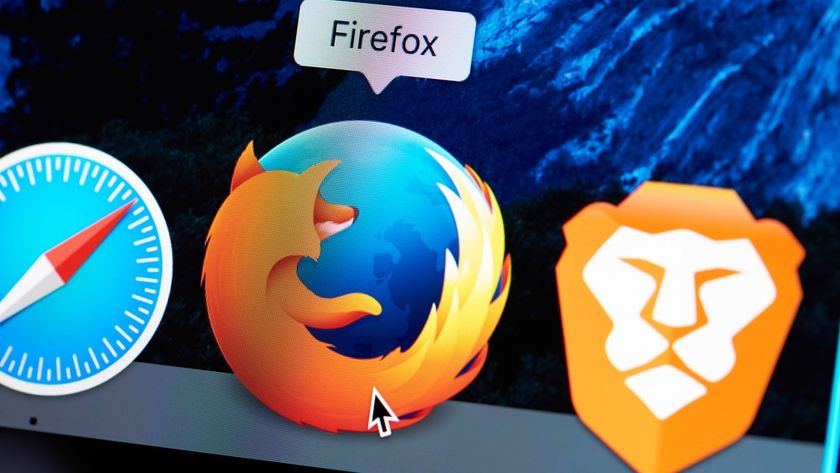50 really useful OS X timesaving tips
Quicker ways to find files, launch apps, and more
9. Harness the power of right-clicking
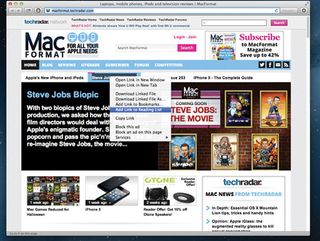
More or less anything on a web page in Safari can be right-clicked to reveal extensive menu options. Right-click on a link for example, and you can open it in a new window or tab, download linked files, or add the link to your bookmarks or to your reading list.
For any text you can right-click and choose to run a Google search for that text without having to copy and paste it into Google first. Select text and from the right-click menu, choose Speech > Start Speaking and your Mac will read the text out to you. Right-click on an image and amongst the many options is the ability to add it straight to your iPhoto library or use it as your desktop picture.
10. Use an ad blocker for cleaner browsing
If your browsing is blighted by too many ads cluttering up the screen and flashing away at you, try installing AdBlock from safariadblock.com. This identifies and blocks almost all ads, showing simply empty space instead. It has an Easy setting, or it can be customised to allow specific domains to pass unfiltered. You can even block ads specifically for certain domains but have them shown everywhere else.
11. Reset specific parts of Safari
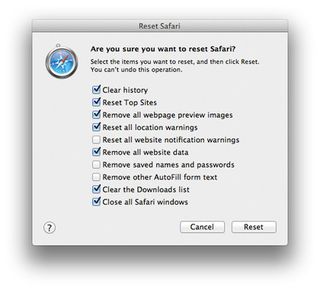
If Safari is behaving oddly, maybe loading very slowly or crashing while other browsers or devices are working fine, you can use the Reset Safari command from the Safari menu to clear out some or all of its cached data.
In the vast majority of cases, this action restores speed and responsiveness to the browser. Bear in mind that you might want to uncheck the option to remove all saved names, passwords and autofill data since many people rely on the browser to remember the many logins they have.
12. Switch between search engines fast
If you click on the magnifying glass icon in Safari's address bar you can access a list of recent searches and quickly re-run any one. You can also clear the recent searches without having to reset the whole of Safari, and also change the default search engine from Google to Bing or Yahoo if you like. In Safari 6, typing a search term directly into the address bar and pressing return will run a search in your search engine of choice. There's no longer a dedicated search field in Safari.
13. Master your browser's tabs
Tabbed browsing is a great way to manage multiple web pages. If you have bookmark folders, hold the Command key while clicking on one to open all the links contained inside in new tabs. Pick tabs up and drag them left and right to re-order them, and drag a tab up or down to open that page in a new window. Right-click on any tab just by its name and see multiple options including the option to close all tabs but that one.
Get daily insight, inspiration and deals in your inbox
Sign up for breaking news, reviews, opinion, top tech deals, and more.
14. Share web pages the smart way
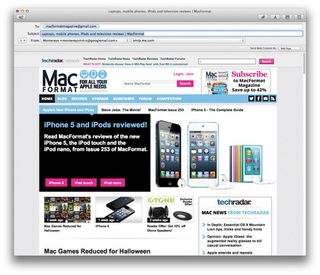
You can send pages to people really easily from within Safari. On any open page, click the Share button at the top left corner of the window and (assuming you've already set up these accounts in System Preferences > Mail, Contacts & Calendars) post a link straight to FaceBook or Twitter, or send a link in a new iMessage.
Even more usefully you can email a page in several ways. Select Email This Page from the Share button and a new mail message will open with the page contained inside. You get the option to send the page as a regular, working web page, a text link only or a PDF (Portable Document Format). The PDF option is great for ensuring that whatever device someone reads the email on, they should be able to open it.
Current page: Browsing the web
Prev Page The Finder and OS X Next Page Working with photos and movies