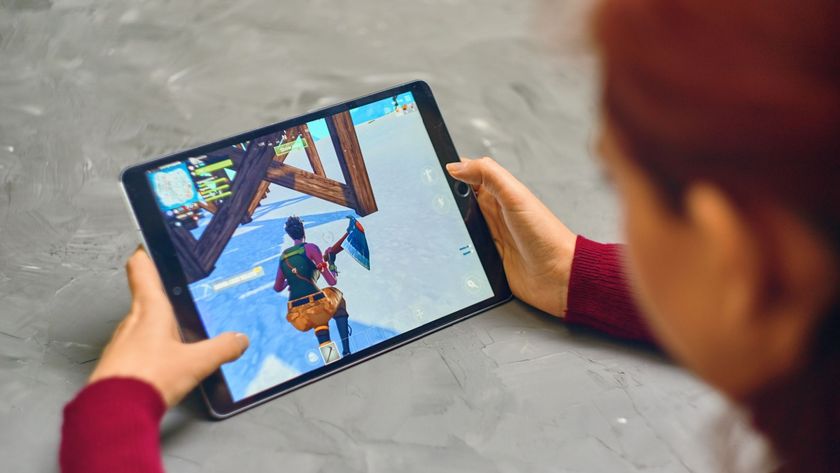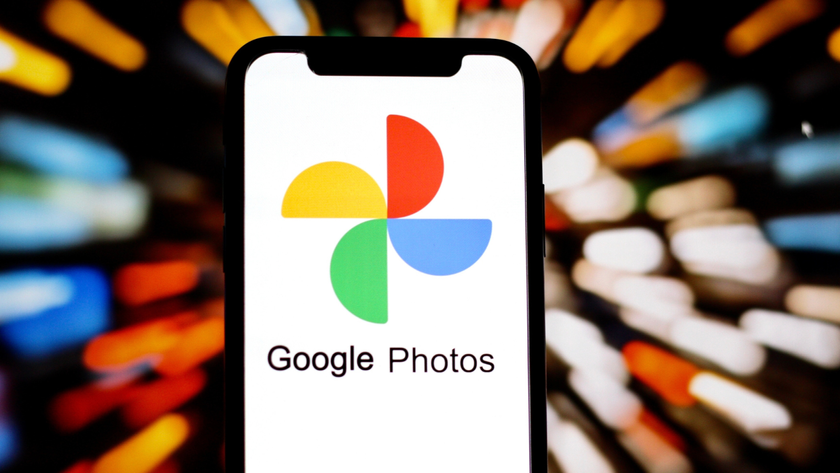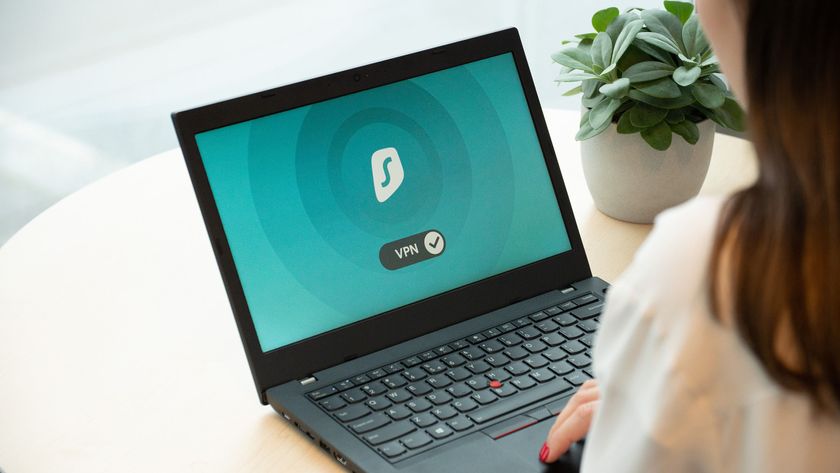50 really useful OS X timesaving tips
Quicker ways to find files, launch apps, and more
15. Upload and share from QuickTime

When you open a movie in QuickTime Player and mouse over to reveal the playback bar, you will see a Share icon to the right-hand side of this bar. This can be clicked on to reveal options to mail or AirDrop the file as well as uploading it to FaceBook, Twitter, YouTube, Vimeo or Flickr.
There are limits imposed by some of these services, like a 15-minute maximum for YouTube, for example. You can choose Edit > Trim and reveal iOS-style trim controls to shorten your video, then upload it.
16. Take advantage of Preview
Preview gets more features in every version of OS X and in 10.8 it's really quite adept at working with images. Open a picture in Preview and there's a Share button that in addition to emailing or AirDropping, allows import to iPhoto, and upload to Flickr, Twitter or FaceBook.
Click the Edit button in the toolbar to reveal a range of drawing, captioning and text tools. You can even resize images by entering specific new dimensions and export to a number of formats. In fact Preview now offers many of the basic features of a professional image editor like Photoshop.
17. Quickly switch iPhoto libraries
In iPhoto you no longer have to use the trick of holding the Option key while starting the app to switch between libraries, although this still works if you choose to use it. You now have the additional option of starting iPhoto then going to File > Switch To Library, which reveals the same Library chooser window. You can even create a new library from here as well.
18. Convert movies with QuickTime Player
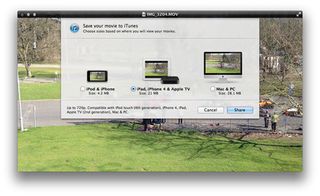
If you have a movie file that iTunes won't read, you could use a third-party utility like MPEG StreamClip to convert it. QuickTime Player X is also able to do this and you can choose File > Export To > iTunes and then select a target option.
Get daily insight, inspiration and deals in your inbox
Sign up for breaking news, reviews, opinion, top tech deals, and more.
Compress for iPod and iPhone, iPad and newer iOS devices and also create larger versions for Mac or PC playback. If you have the older QuickTime Player 7 installed, you get a wider choice of export options for different devices.
19. Tag multiple items in iTunes
You might have a lot of television shows in iTunes, maybe even part of the same series, that you have ripped from DVD to watch on your Apple TV or iOS device. To tag them all at once with a show or series name or other criteria, simply hold the Shift key while selecting a range of items in iTunes, or hold the Command key to select non-continuous items.
Then press Command+I or choose File > Get Info. You will see a window called Multiple Item Information and any tags that you add here will be applied to all the files at the same time, saving you lots of effort in the process.
20. Manage pictures with Smart Albums
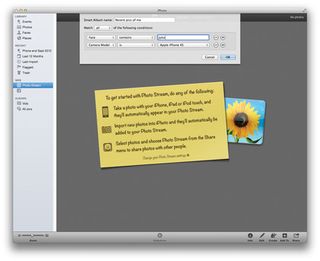
iPhoto can use Smart Albums, which work like Smart Playlists in iTunes or Smart Folders in the Finder, in that files are automatically collated in virtual folders based on the criteria you define.
To make use of them, create a new one and specify some criteria, for example 'camera used is iPhone' and 'Face contains John'. This album would automatically update itself as you added or removed images, to always show pictures of John taken with an iPhone.
21. Have a backup media player
QuickTime is great but it can't open every kind of media file and now that the excellent Perian has ceased development, you can find yourself sometimes struggling to open movie files. The best alternatives, which also happen to be free, are VLC Player and MPlayer, both fairly small downloads.
Locate your troublesome file and right-click on it. From the menu, choose Open With… and OS X will show all compatible apps on your system. To permanently associate a file type with an app, say for example to make AVI files always open in VLC, Get Info on an AVI file by pressing Command+I or clicking File > Get Info, then select VLC from the Open With menu and click Change All. You can always change this to a different app at any time.
22. Export from iMovie's Project Library
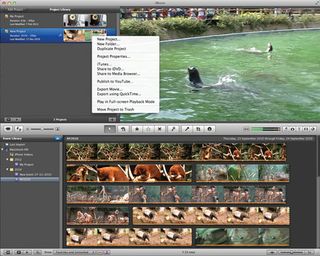
In iMovie you can export a project directly from the Library section by simply right-clicking on its name. From the menu that appears, choose to export to iTunes, iDVD or the Media Browser, send the video to YouTube or export it to a media file using your own specific settings.
In the Media Browser section you can choose to compress versions for several devices at the same time, from mobile right up to full HD. Choose your options, hit Publish and leave it to render. That's all there is to exporting your movie.
23. Mirror your desktop to your Apple TV
If you have a Mac released after mid-2011 and an Apple TV connected to your HDTV, you should be able to use AirPay Mirroring to send your Mac's desktop to your TV. Anything showing on your Mac's screen is mirrored. Any pictures or movies that you play on the Mac should therefore play on the TV, saving you having to convert them or build them into slideshows first.
Note that AirPlay Mirroring won't work on older Macs due to processor requirements. In this case, the alternative is to try a third-party utility such as AirParrot.
24. Use Preview's Thumbnail view
When you open a number of images at the same time in Preview you may find they all open in separate windows, which can be a pain. In Preview's Preferences go to the General section and select 'Open all files in one window'.
Now when you open multiple files they will display in a thumbnail list, making them easier to scroll between and to compare. Of course, you can always set this back to 'open each file in its own window' to force Preview to keep images separate.
25. Edit multiple images in iPhoto
Select several images in an iPhoto album by Command-clicking on them, then hit Edit. iPhoto will display the selected images in its main window and you can edit or apply changes side by side. It's a great way to quickly make changes to groups of pictures without having to create a new album for them first.