8 ways to squeeze more power from your Mac's battery
Help your MacBook go the extra mile by caring for it and conserving power
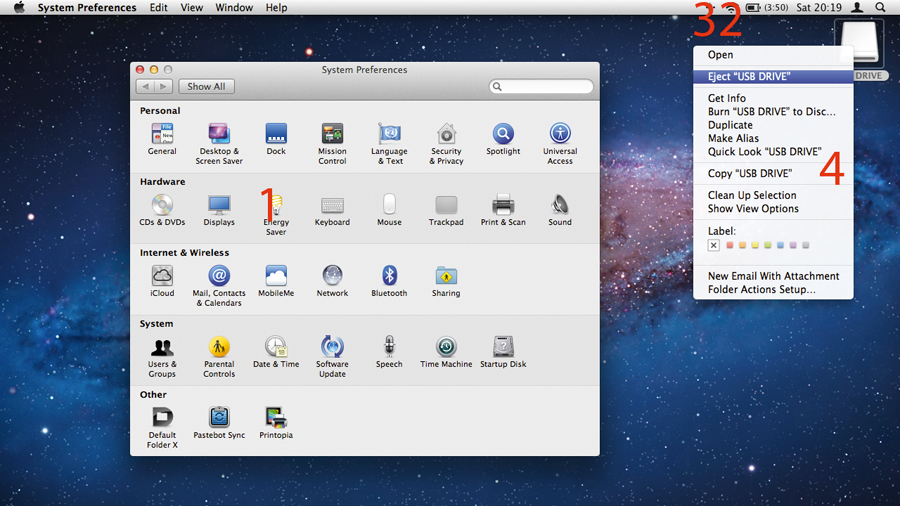
Fully charged, your Mac notebook can feel like it will last forever, such is the quality of the battery supplied with it. However, we've all experienced that moment of annoyance when the battery indicator drops into the red and we desperately need to use the machine for longer.
That's why we're going to show you two things: firstly, how to look after the battery in your Mac, which will help it hold its charge better as it gets older. Secondly, we'll show you some simple ways to squeeze vital extra minutes out of your battery as it runs low - you may well be surprised what a difference these tips will make.
Looking after your battery is important because all modern Apple notebooks have them built in. Gone are the days you could carry a spare in your bag and pop it in when one ran out: now, all you've got is what's in your Mac. Having said that, the modern lithium-ion polymer batteries are much better than the nickel-based ones of yesteryear.
First and foremost, you can safely recharge a lithium-ion polymer battery at any time, regardless of how much charge it's got left in it. Recharging a half-full battery won't harm it or reduce its life.
Let's now introduce the concept of a charge cycle. A cycle is completed when you use up the full capacity of your battery and then recharge it. Importantly though, this need not be in one go. If you run your battery down to 50% and then recharge it, you have completed half a charge cycle. Do so again, and you have completed a full cycle. The effect is cumulative.
Lithium-ion polymer batteries do degrade as they rack up cycles, but this process is very slow. Officially, Apple says that the batteries in the latest models should be able to go through 1,000 full cycles and still hold 80% of their original full capacity.
To keep your battery healthy, it's important to run it through a full charge cycle at least once a month. If you use your Mac notebook at a desk and always leave it plugged in, it can be easy to forget to do this, so it's best to set yourself a recurring monthly reminder in iCal to unplug your Mac and run down its battery, before giving it a full charge.
Get daily insight, inspiration and deals in your inbox
Sign up for breaking news, reviews, opinion, top tech deals, and more.
How to squeeze vital extra minutes out of your battery
1. Dim the screen
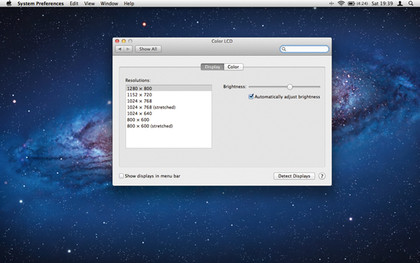
One of the most power-hungry parts of your Mac is the screen. To save power, turn down the brightness by pressing F1. You can also adjust the brightness in the Displays pane in System Preferences. Just drag the slider as far to the left as you can comfortably work with.
2. Faster display sleep
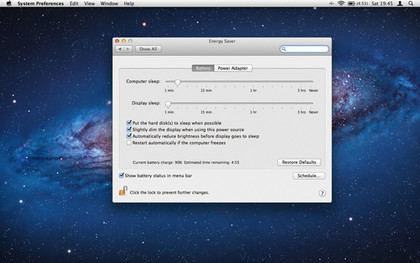
If you're looking away from your Mac for any period, save yourself power by setting the display to switch off after a short time. Go into System Preferences > Energy Saver > Battery and drag the lower slider to the far left. Make sure the top three checkboxes are ticked, too.
3. Turn off Wi-Fi
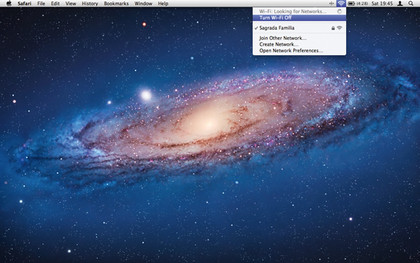
It's easy to forget that you can switch off your wireless connection when you're not using it. Click the Wi-Fi menu and choose Turn Wi-Fi Off to disable it temporarily. When you need it again, you'll find the option to switch it back on in the same menu.
4. Disable Bluetooth
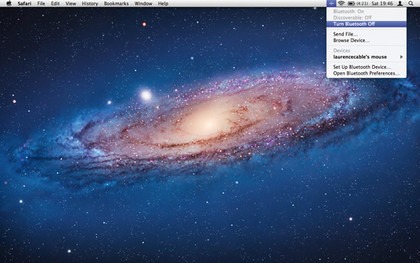
Using a Bluetooth keyboard or mouse? If you're low on power, we suggest you switch to your Mac's built-in keyboard and trackpad, and switch off Bluetooth. Do this in the Bluetooth menu or its System Preferences pane. Simply switch it back on when you next want to use it.
5. Kill the keyboard light
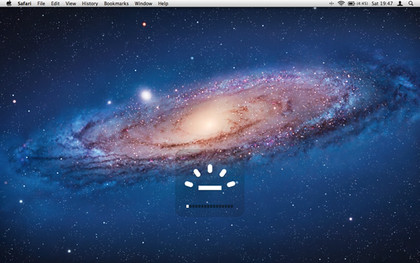
Being able to light up your Mac's keyboard is great when working in the dark. But it does place added strain on the battery. Switch it off by holding down %. If you find you really need it to be able to work, turn the brightness to the lowest level you can.
6. Unplug external drives
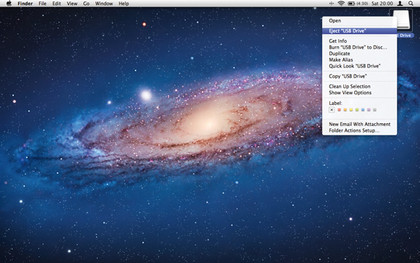
A USB drive plugged into your Mac also sucks up power. If your work is on such a drive, copy it to your Mac's hard drive and then eject and remove the USB drive by right-clicking it and choosing Eject. Disconnect anything else you don't need, including your iPod or iPhone.
7. Quit unused apps
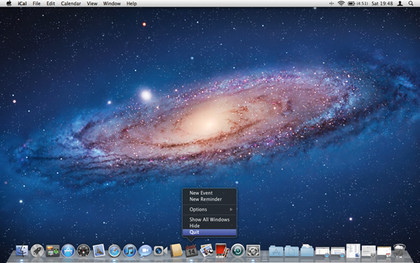
Running apps require processing power, even if they don't appear to be doing anything. Look for any in your Dock that have light symbols under them, but that you're not using. Right-click them and choose Quit, or click them once, then press Command+Q to close them.
8. Reconsider usage
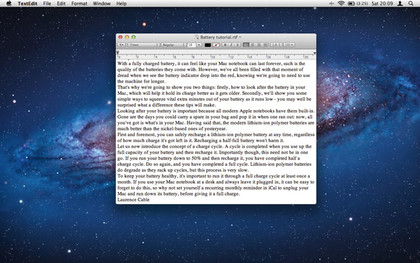
Some work requires a lot of processing power - video editing, for example. The less demand you put on your processor, the less power your Mac needs, and the longer you'll be able to use it for. Bear this in mind when working on a Mac with a dwindling battery.