98 Snow Leopard tips, tricks and tweaks
Get the most from OS X 10.6
19. Custom sounds
There are only a handful of Mac OS X system alert sounds available to you by default, but there's nothing to stop you from adding your own. Start by finding a short AIFF file or create one in GarageBand.
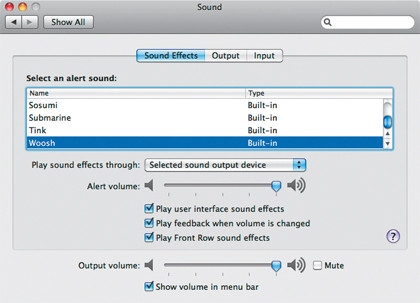
The next step thing to do is locate the folder MacintoshHD/System/Library/Sounds and drop the file in there. If all goes to plan and the file you have chosen is compatible, it will be available from the Sound Effects tab under the Sound System Preferences pane for you to use as a system alert. There are also plenty of files to download from the web for this purpose.
20. Time Machine exclusions
If Time Machine is using a lot of space or taking a lot of time to back up your computer, consider excluding larger files, such as movies from those you want to save.
Say, for example, you own the DVD of a movie on your Mac; you already have a backup essentially, so there's no need to keep copies of it using Time Machine.
Head to the Time Machine System Preferences pane and tell it which files to ignore by clicking on the Options button and selecting files.
Get daily insight, inspiration and deals in your inbox
Sign up for breaking news, reviews, opinion, top tech deals, and more.
21. Keyboard Viewer
From the Keyboard System Preferences pane, you can choose to show the Keyboard and Character Viewer in the menu bar. Once turned on, a small keyboard icon appears on the menu bar from which you can launch the keyboard viewer. So why would you want to do this?
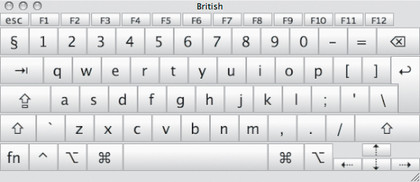
Quite simply, this display is extremely useful when you need to use a particular character but can't quite remember the combination required.
Holding down one or more modifier keys such as Option, Ctrl and Command shows the symbols invoked on each virtual keyboard key so you can select the right one. You may find it saves you a lot of time indeed.
22. DVD or CD Sharing
Did you know you can make use of the optical drive in your Mac from another computer? This is ideal for those using a MacBook Air or if you need to access a disk across multiple computers.
From the Sharing System Preferences pane you can turn on DVD or CD Sharing, which will show a copy of the inserted disc to all connected Macs.
Macs on your network can then make use of the disc as if it were in their disc drive. For more protracted, intensive use however, we would recommend using an Ethernet connection rather than Wi-Fi for disc sharing.
23. Assign apps to Spaces
Once you get into the groove using Spaces it can prove to be a great time-saver and, if you're used to moving a particular application to a designated space, why not make sure it always opens in that space?
From the Exposé & Spaces System Preferences pane you can assign an application to a particular space and it will appear here until you make a change, even after you have quit the application. Setting a space for web browsing and email is just one use for this technique. There are many more, depending on your usage.
24. System scheduling
It's easy enough to just leave your Mac and let it go to sleep after a certain period of time, but in the name of energy saving, you might want to consider telling your Mac to take a break and turn off at a particular time every day.
This can easily be done by clicking Schedule under the Energy Saver System Preferences pane, where you can set a specific time for your computer to boot up as well. Give your Mac a rest when you do to keep things flowing coolly and smoothly.
25. AirPort status
If you connect to a Wi-Fi network, it can be frustrating to keep jumping back and forth to the network settings to change base station or find out why you've lost your connection.
By setting AirPort status to appear in the menu bar from the Network System Preferences pane you can check if your Wi-Fi is connected, see the strength of the signal and join new networks from your desktop. You also have the option to turn AirPort off and on from the menu bar.
26. Keyboard shortcuts
There are hundreds of keyboard shortcuts in Mac OS X and that's not even including the apps you run on a day-to-day basis. Get the lowdown on useful key combinations and set some new ones by heading to System Preferences and moving to the Keyboard Shortcuts tab under the Keyboard pane.
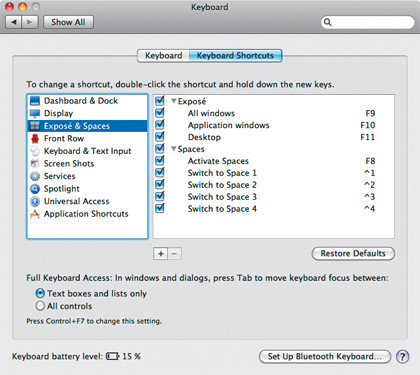
From here you can view and switch on shortcuts for a range of utilities and Mac OS X settings, including Screen Shots, Spotlight, Dashboard and Dock and Display settings.
27. Navigate Spaces
Rather than use the menu bar to switch between Spaces, set a keyboard shortcut in System Preferences so you can switch Spaces using the arrow keys combined with Option, Ctrl or Command.
28. Lock Screensaver
For some added security you can set a password for your screensaver that's applied each time it starts. Use Security in System Preferences to set this up.
29. RSS Visualizer screensaver
If you like the Word of the Day screensaver, how about an RSS feed version? Enter an RSS feed, from a blog to a Twitter account, into the RSS visualizer screensaver and enjoy.
30. CDs & DVDs
Tell your Mac what it should do when you insert a CD, DVD or picture CD using the CD & DVDs section in System Preferences. Setting Front Row to launch when a DVD is inserted can be useful.
31. Timed Desktop background
Liven up your Desktop background from the Desktop & Screensaver System Preferences pane by setting it to change over time.
32. Function key switch
If you're sick of accidentally turning your Mac's volume down when you're trying to use ⁄ to Exposé all windows, head to the Keyboard System Preferences pane and set your F keys to standard functions.
33. Mouse controls
Make the most of your Mighty or Magic Mouse by setting new controls for it from the Mouse System Preferences pane. You can apply a right-click or use momentum scrolling in order to quickly move up and down pages.
34. Analog Clock
Add a more retro feel to your timekeeping by choosing the Analog Clock option from the Date & Time System Preferences pane, which shows a clock face rather than a digital reading in the menu bar.
35. Wake for network
If you access files from another Mac on your network, you can avoid access problems if one of them goes to sleep simply by selecting Wake for network access from the Energy Saver pane in System Preferences.
36. More Recent Items
If you frequently use the Recent Items list – accessible from the Apple menu – to launch apps and open files, you can increase the number of items shown by changing the number in the Number of Recent Items option from within the Appearance System Preferences pane.
Current page: Hidden settings in OS X
Prev Page OS X Finder and Desktop tips Next Page Useful tricks of the trade