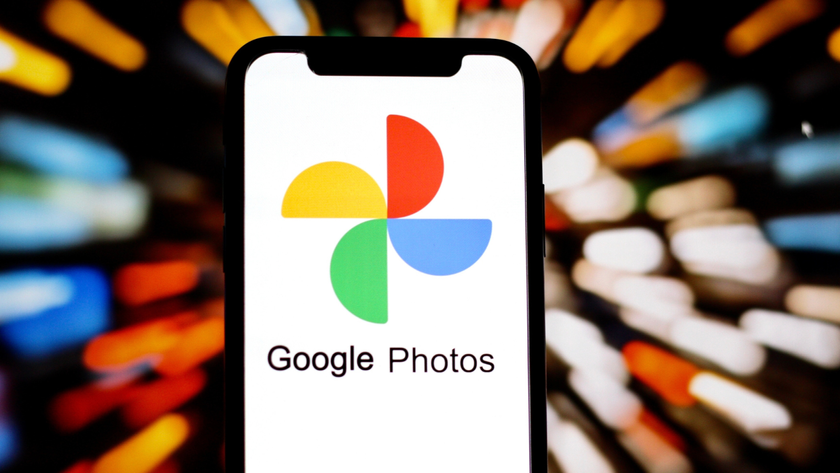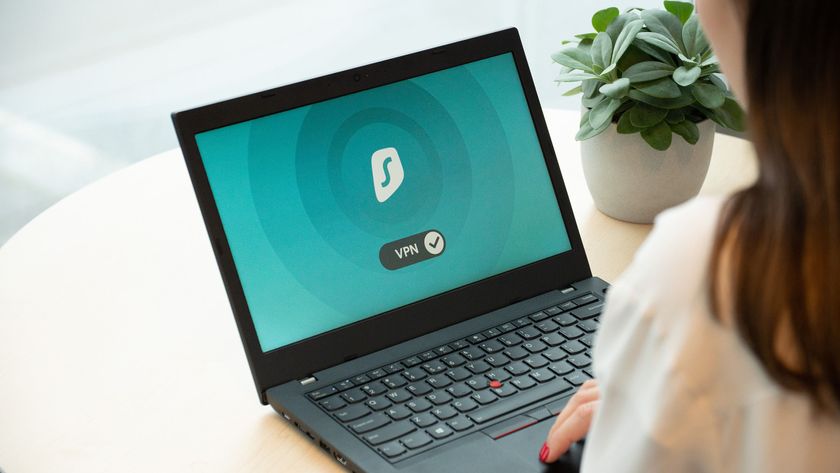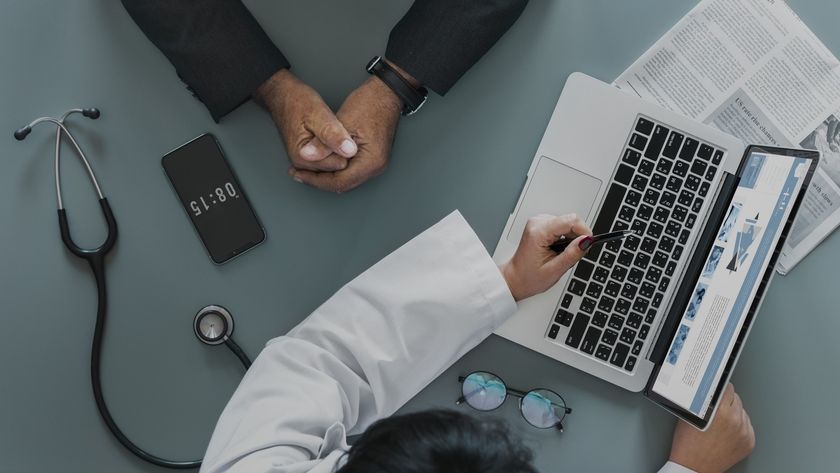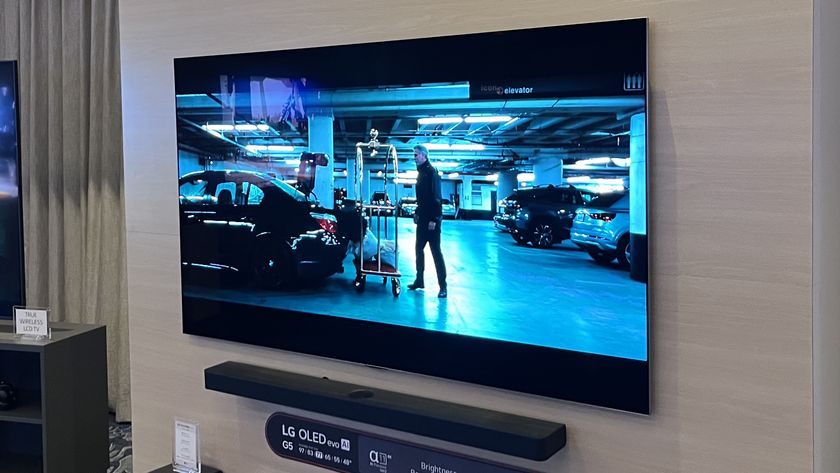Beginner's guide to OS X
Best Mac apps and tips to get you started
10 must-know Mac secrets
1. Exposé
It happens all the time when you're working hard on your computer – you open too many windows and too many applications on your Mac and, as on a real desktop, you can't find what you're after.

Unlike a real desktop, your Mac can help you find what you're looking for at the push of a button. Exposé is a handy tool built into Mac OS X and it can show you all of your open windows at a glance, as well as clear your cluttered Desktop of windows completely or show open application windows.
By default, these functions are set as the F9, F10 and F11 keys on the keyboard but you can also set Active Screen Corners to trigger Exposé from System Preferences.
2. Force Quit
Alright, twist our arms and we'll admit it; occasionally Mac applications will crash. When this happens you have the option to go to Force Quit, in order to tackle any application that refuses to respond.

By pressing Option+Cmd+Esc you can quickly bring up the Force Quit menu, which lists all of your open apps and those that are not responding, and quit them from there. You can also click and hold on an app's icon in the Dock to bring up a menu with the Force Quit option that will do the same job and kill a troublesome app.
Get daily insight, inspiration and deals in your inbox
Sign up for breaking news, reviews, opinion, top tech deals, and more.
3. App Switcher
Experience has proved this is probably one trick you won't be able to live without after you've tried it for the first time.

To quickly jump between your open applications, hold down Cmd+Tab together to bring up a floating window, which will show all your apps. With the Cmd key still held down, tap Tab to move to the app you want to go to. Add the Shift key into the mix and you can move backward too. It's simple but really effective.
This feature can also be handily accessed using four-finger swipes on Apple's Multi-Touch trackpad.
4. Quick Look

Quick Look lets you view a file without having to launch its native application to do so. Simply select the file in the Finder and hit Spacebar to bring up a preview window. Quick Look works with a number of formats including images, word-processing documents, audio files and a whole bunch more.
5. Spotlight

It's all too easy to forget where you saved a file, but with Spotlight your frantic hunting across folders is over. Simply type in a word or phrase into the Spotlight search field (at the top right of your Mac's screen) and you'll find your file if it's on your hard disk. When the results show up, you can even hold Cmd and click on a file to open its enclosing folder in Finder.
6. Smart Folders
A folder is just a folder, right? Wrong. Folders on your Mac can be turned into Smart Folders, which intelligently select their contents from the search criteria you select. This is a nifty time-saver if you have lots to sift through.

In the Finder, select New Smart Folder from the File menu and then enter a search term into the field at the top right. If you wish, you can also select where the folder looks for any matching files. The folder will now populate with all the results based on your chosen criteria and you can save it to any location and even include it in the Finder sidebar.
7. QuickTime editing
QuickTime saw an update in Snow Leopard to a sleeker version but with fewer features. It still retains some useful tools, however, including the ability to trim audio and video files and share them to MobileMe, iTunes and YouTube.

Click on the Share button and select Trim to bring up the editing interface. From here you can drag the yellow box to cover the area you want to keep and remove the rest.
8. Dashboard
It's been around for a while but the Mac OS X Dashboard is still an indispensable tool and one that also helps free your desktop of mess.

Activated by keyboard commands or the Dashboard icon on the Dock, you can add a number of widgets to the interface. These are overlaid on your Desktop and offer a calculator, clock, currency converter and more by default.
You can even download more widgets to use – there are hundreds available from third-party developers. Go to Apple's website to see the full selection on offer from scientific calculators to weather checkers and fun games.
9. Open with…
Mac OS X likes to think it knows the app you want to launch a a particular file format in and chooses the appropriate app for the job when you double-click a file.
To make your own choice, Ctrl-click or right click on the file, then select Open With to offer a selection of alternative apps alongside the default offering. Selecting a file and pressing Cmd+I will allow you to change the default application for the format under the Open With section.
10. Desktop Clean Up
If you keep a selection of files, folders or drives on your desktop, the chances are that, over time, they'll become cluttered up. Not only does this get really confusing but it also makes your Desktop look untidy.
By Ctrl-clicking on the Desktop you can choose Clean Up, which will neatly arrange all the icons on your desktop into order. It's not a good idea to have a lot of icons on your Desktop because it can slow down your system, but if you have to have some, it's nice to keep them tidy.
Current page: 10 must-know Mac secrets
Prev Page The first 10 things to do with a Mac Next Page Apps to get you started