Easily find stuff on your Mac with LaunchBar
Better than Spotlight - search files, history and more
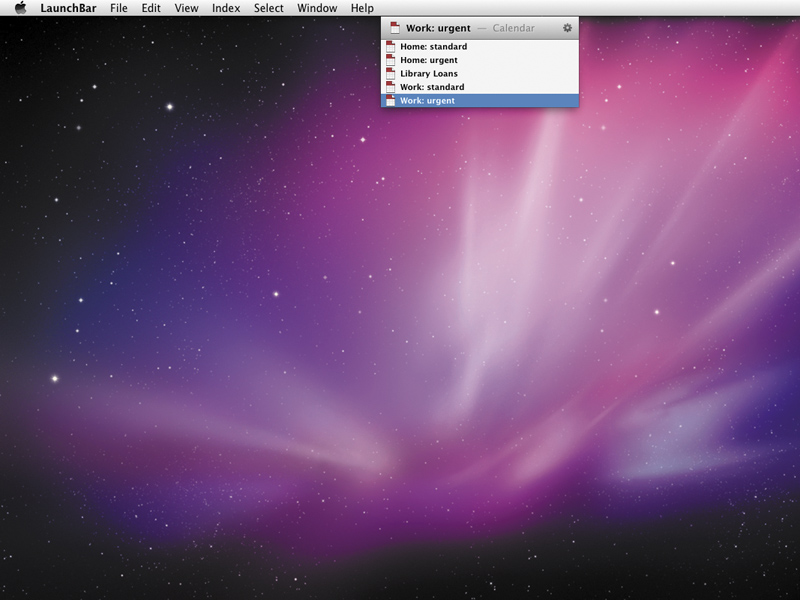
Although superficially similar to Spotlight, LaunchBar predates it by a number of years, and its roots are actually in NeXTSTEP, the precursor to Mac OS X. The impetus behind the app was its developer wanting a single access point for all kinds of information.
In 2001, LaunchBar for Mac OS X arrived, and recently version 5 was unveiled, offering a number of exciting new features, many of which make Spotlight look rather redundant by comparison.
Getting started
When you first open LaunchBar, the app explains there's a clash with Spotlight. This is because LaunchBar by default uses Command+[Spacebar] for activation, like Spotlight, and CTRL+[Spacebar] for its own Spotlight search.
Since LaunchBar doesn't search within files, we recommend keeping the standard Spotlight shortcut intact, disabling LaunchBar's Search in Spotlight option (within the Shortcuts section of its preferences) and setting Search in LaunchBar to Ctrl+[Spacebar].
Once you've set this up, Ctrl+[Spacebar] can be used to activate LaunchBar, as well as abbreviations used to search for applications, documents and other data on your Mac.
However, the abbreviations used needn't have initial characters from an item's name: although ADD should bring Address Book to the top of the results list, AB can also be used.
Get daily insight, inspiration and deals in your inbox
Sign up for breaking news, reviews, opinion, top tech deals, and more.
If an item doesn't appear at the top of the results list, scroll down the list and select your item with Return – LaunchBar will, after one or two launches of an item, adapt to your chosen abbreviation. To cancel your abbreviation and type something else, press Esc.
LaunchBar can also automatically remove your abbreviation after a time, which can be defined via the Retype Delay slider in the General preferences.
LaunchBar settings
We're going to explore some workflow scenarios with LaunchBar, but prior to experimenting with those, we recommend you check out the app's settings. Via LaunchBar's preferences, you can define the number of visible rows during abbreviation searches and browsing (Appearance), determine what happens when certain actions are run (Actions), and decide how you want the calculator to work (Calculator).
With the last of those, we recommend unchecking Switch to Calculator when typing a digit. Another thing to be aware of with LaunchBar settings is the app's index. Spotlight indexing is largely an all-or-nothing affair, but LaunchBar initially has a smaller index.
You can adjust it by going to Index > Show Index to open LaunchBar's Index window. Here, you can select data types from the sidebar and use the Index tab to turn items on and off.
The Options tab often has settings for determining the scope of the search. Via the Schedule menu, you can also set how often your index is updated. Or, use Command+0 to manually update your index, Command+2 to update Address Book items and Command+4 to update Home folder items.
- 1
- 2
Current page: Getting started with LaunchBar
Next Page Get started with the best LaunchBar features