How to detox and spring clean your Mac
Mac weighed down by files and apps? Put it on a diet
Reclaim disk space, one application at a time
Removing applications from your Mac won't usually have any direct effect on its performance or reliability, because apps don't do anything until you run them. But there are a few exceptions, and deleting large applications can certainly free up some disk space.
In most cases, it's easy to get rid of an app you don't need any more. Just drag its icon from the Applications folder to the Trash. Goodbye, app. (Dragging the icon off the Dock, on the other hand, doesn't delete anything; it just means the icon won't appear here in future, except while the app is running.)
There are a couple of reasons for us to look at uninstalling in a bit more detail, though. One is for the benefit of anyone who's switched to the Mac from Windows.
There's a good reason why Windows comes with an uninstall utility in its control panel. When you install a Windows app, not only does it add several kinds of files in different places, it also updates the Windows Registry – essentially a big list of all the stuff that's installed on your PC. The Registry is notoriously prone to getting so messed up that your system grinds to a halt.
Even when you correctly use Add/Remove Programs to manage your apps, rather than trying to install or erase them manually, things can still go wrong – and over time they almost invariably do. Mac OS X has no Registry to worry about, and handles apps with a lot less hassle. Even so, deleting an app's main file (which, as we'll see, isn't exactly a file at all) doesn't always remove it and its effects from your Mac.
Package deal
Get daily insight, inspiration and deals in your inbox
Sign up for breaking news, reviews, opinion, top tech deals, and more.
When you open the Applications folder and find the icon that you'd double-click to run a particular app, what you're seeing is a 'package' (also known as a 'bundle') that looks like one file but in fact contains several. Its Kind is listed as Application, and if you hit Command+I to Get info you'll see its file extension app.
In many cases, everything the app needs can be stored within this package, which is nice and neat. All the Apple iLife apps work this way. To see what's inside the bundle, right-click it (or Ctrl-click with a single-button mouse) and choose Show Package Contents.
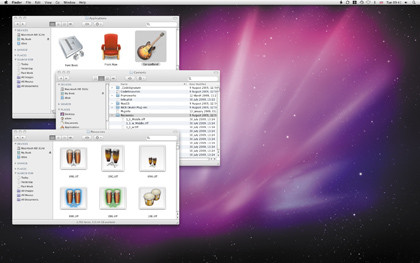
You'll first see, tautologically, a folder labelled Contents. Within this are various subfolders, such as Frameworks and MacOS. Open these in turn, and you'll see a whole load of stuff that probably means absolutely nothing to you. But you get the idea.
It's fun to have a look in Resources, because it houses a lot of the icons and user interface graphics used within the app. You can open these in Preview or Photoshop, and you could even customise the app by editing them, but this isn't quite as straightforward as it looks (icons are accompanied by masks, for example, that need editing to match).
As far as uninstalling is concerned, dragging the application to the Trash will delete all of these bits and pieces. Some apps, however, come with additional resources – such as plug-in folders and PDF user guides – that won't go inside a package. These are generally contained in an ordinary folder along with the .app.
For example, Adobe Photoshop CS4 lives in a folder called Adobe Photoshop CS4. To delete such apps, you need to drag the whole folder to the Trash. Check first that it doesn't contain anything you might want to keep.
If you're removing the app because you've installed a new version, you may be able to transfer plug-ins, custom settings and so on. This is usually just a matter of copying them to the same-named subfolder within the new app's folder.
It's worth checking on the maker's website whether existing plug-ins will be compatible with the new version, and for obvious reasons you should take care not to replace new plug-ins with older ones. Always run your new app 'clean' before transferring any existing plug-ins or settings, so you'll know what's to blame if it crashes or behaves oddly after you add them.
If it does, remove them all, perhaps to a new folder somewhere else on your Mac, and add them back one at a time, quitting and relaunching the app, to identify what's causing the problem. Similarly, if you're deleting a game from an old Mac because you're now using it on a new one, you may want to copy across your saved games.
In any event, it's wise to leave the Trash unemptied for a little while after binning an app, so that if you discover you're missing something you can rescue it. (Regular Time Machine users will have this ability regardless, of course.)
Bits and bobs
Beyond the files in their packages and folders, most apps also store a couple of other data files on your Mac. Preference files, with the extension .plist, live in /Library/Preferences, or the equivalent inside your home folder (check both), and contain user settings.
It's usually pretty obvious which preference files belong to which app, but if that's too fiddly for your liking, AppTrap is a free utility that automatically offers to remove the appropriate preference files whenever you trash an app. Then again, these files are usually tiny and carry practically no risk of causing errors, so arguably you might as well leave them alone.
Some apps have additional support files that may be much heftier. These generally live in /Library/Application Support, or the equivalent inside your home folder, and may be named after either the app or its maker.
Think twice before deleting items that may be used by more than one app. Finding all the related files for a given app may take a bit of lateral thinking: GarageBand, for example, keeps around 250MB of audio samples in /Library/Audio/Apple Loops/Apple/Apple Loops – so they're well worth removing if music-making isn't your thing.