How to detox and spring clean your Mac
Mac weighed down by files and apps? Put it on a diet
Kill memory leeches, discover hidden processes and more
You've chucked out the excess baggage from your Mac, but to get it moving as fast as possible you may also need to scrape off some barnacles. While it's good to prevent unnecessary files filling up your hard disk, the contents of your Mac's memory will have a more direct impact on performance and reliability.
Mac OS X comes with a tool to reveal what's going on in your system memory moment by moment. It's called Activity Monitor, and is found in Utilities within your Applications folder.
Run it and, in the drop-down menu at the top, choose All Processes. This way you'll see everything that's running, as opposed to My Processes, which only covers what belongs to your user account. In the listing below, under Process Name, you'll see all the applications that are currently running, with their familiar icons.
Along with these will be lots of other stuff you don't recognise at all. Much of it will be integral to the operating system, but you may be able to spot non-essential OS X and third-party processes that you can do without.
The first column to look at is CPU: this shows how much of your Mac's processor time is being taken up, right now, by each process. (Click the CPU tab at the bottom to see the total that remains 'idle' – in effect, the processing capacity available for the next thing you try to do.) Anything above zero is worth looking at.
For example, you're quite likely to find that your favourite web browser is merrily eating up processor cycles, to the tune of 10% or more, even when you're not using it. You can free up this processing power just by closing the browser windows you've left open. When an app is running but not currently doing anything, it should normally use no processing power; it's the exceptions you're looking for.
Get daily insight, inspiration and deals in your inbox
Sign up for breaking news, reviews, opinion, top tech deals, and more.
Besides the apps you've deliberately launched, CPU time may also be taken up by programs that load by default whenever you start your Mac: check your Login Items (in System Preferences > Accounts, as mentioned earlier) and compare the names against the active processes. Some items won't show a Dock icon or any other visible indication that they exist, which is why Activity Monitor is so useful for spotting them.
Identity parade
How can you tell what the more obscure processes are and whether they're essential? If you don't recognise an item's name, do a Google search for it – you'll very often find out what it is. Some processes belong to apps: for example, Adobe Creative Suite apps use something called FNPLicensingServ to manage their licensing.
It's easier to identify these processes if you set Activity Monitor's listing to All Processes, Hierarchically, so each process appears below its parent. Don't interfere with a process that belongs to an app, or you'll probably crash the app.
Having identified a process you want to kill, just click it and click the Quit Process icon at the top-left, then choose Quit, and if that fails, Force Quit.
It makes sense to force quit any process that's highlighted in red, because it's stopped responding – crashed, in plain English – and is using memory and processor time to no purpose.
First, though, go to View > Send Signal to Process and try Interrupt – this just might jolt an app out of its stupor.
When any process fails to quit on request, send a Hangup or Kill signal in the same way to make it stop. If that still doesn't work, note its PID (on the left), then run Terminal (found in /Applications/ Utilities) and type kill followed by the PID. Press Return.
Remember, these are last resorts: try quitting apps normally first to avoid losing any work. Note that you can click any of the headings in Activity Monitor's table to sort by that criterion. Sorting by CPU usage may not work because the figures change too fast; it may help to select View > Update Frequency > Less often.
Sorting by process ID can be useful because higher numbers are allocated to more recently started processes, so if your Mac has just begun to crawl you know which are the likely suspects. Also note the Kind heading at the far right.
If you have an Intel Mac, any app that shows anything but 'Intel' in this column is an old PowerPC program relying on Mac OS X's Rosetta emulation technology. That will tend to use more memory and CPU time. If there's a native Intel version available, consider upgrading.
At the foot of the Activity Monitor window, the System Memory tab is worth a look. As we saw earlier, VM size is the amount of hard disk space currently reserved for virtual memory, which may be gulp-inducingly large.
Active plus Inactive represents the data that your Mac is juggling between RAM and virtual memory to keep everything running, while Wired is the core data that has to be stored in RAM to keep the current apps running.
The pie chart on the right represents your RAM; ideally, there should be plenty of blue and green as well as red and yellow. If it's very red, think about installing more RAM (or running fewer apps at once).
Keeping fit
Activity Monitor is a bit unwieldy as an at-a-glance indicator of performance, but a very good third-party tool for that purpose is iStat Menus, which is free. This shows CPU, disk and memory indicators in your main menu bar that reveal more detail with one click, letting you keep an eye on your system at all times.
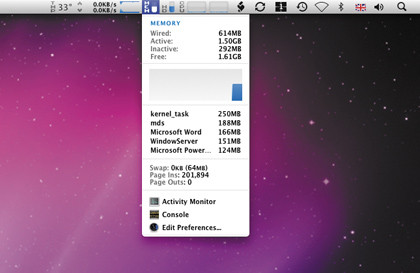
Finally, utilities such as OnyX and Cocktail promise performance improvements by de-cluttering various aspects of your system. They're worth a try, as long as you note the possible consequences of each action.
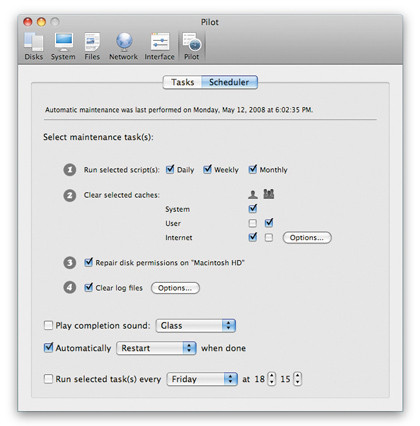
Many users swear by them, and they can come in handy to troubleshoot niggles or spring-clean your system when it feels sluggish, but we're not convinced you need to use them regularly. After all, Macs are designed to run smoothly by themselves, and most of the time that's exactly what they do.
-------------------------------------------------------------------------------------------------------
First published in MacFormat Issue 217
Liked this? Then check out 101 really useful Mac tips
Sign up for TechRadar's free Weird Week in Tech newsletter
Get the oddest tech stories of the week, plus the most popular news and reviews delivered straight to your inbox. Sign up at http://www.techradar.com/register