How to make OS X Lion like Snow Leopard
Settings to make the latest Mac OS more familiar

New features that make your Mac easier to use are always welcome, and Lion is packed with plenty of them, but it also changes a few things that can be hard to adjust to.
Many of them can be rolled back in System Preferences and in applications' preferences. In addition, there's a bunch of covert settings that can be amended by typing commands into Terminal.
So, if you're finding it hard to settle in with Lion, here's how to restore a sense of normality to many aspects of OS X.
The first thing that will hit you is what Apple calls 'natural scrolling'. It makes moving around a document or website more like pushing a piece of paper around your desk, rather than making you interact with artificial elements like scrollbars and a viewport onto a document. Essentially You push the paper away from you to move down, instead of dragging the scrollbar down the side of the document, like you used to.
Worry not. You can set this method of navigation back to normal in System Preferences. Untick the box under Mouse > Point & Click > Scroll direction: natural.
The same setting appears in the Trackpad pane. If you've got a Magic Mouse and a trackpad, their scroll direction can be set independent of each other. If your mouse isn't a Magic Mouse, look for Move content in the direction of finger movement when scrolling or navigating at the top of the Mouse pane.
You may not see this option if third-party software, such as Microsoft IntelliMouse, is installed. Remove that software and reopen System Preferences, and reinstall the software after changing the setting.
Get daily insight, inspiration and deals in your inbox
Sign up for breaking news, reviews, opinion, top tech deals, and more.
Scrollbars only appear when you begin to scroll. Make them always visible by selecting System Preferences > General > Show scroll bars > Always. Lion's scrollbars have a subtler appearance than the old Aqua blue style. They're also narrower, which makes them harder to grab if you don't have a scrollwheel, and the arrows that moved pages in small amounts are no longer available.
However, the positive repercussion of bringing back scrollbars is that they serve as a way to orient yourself in a document, which is particularly helpful in creative apps.
Sizeable change
You're not imagining that the traffic light buttons are smaller. This is baked into the system, but the buttons aren't as small as they seem. Their hit areas extend a little way above their tops, providing some leeway if you move the pointer too far.
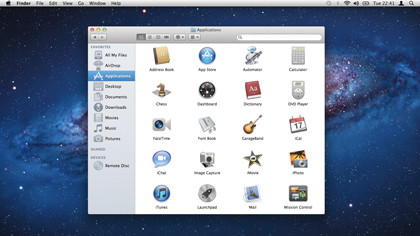
Conversely, items in the Finder's sidebar are larger than before. There's a new system-wide setting for sidebar icon and text sizes, although not every app adheres to it at present. The Finder and Mail do. Items can be made smaller again, or larger, in System Preferences > General > Sidebar icon size.
There's no longer a special section in the Finder's search bar for saved searches, or smart folders. Save a Spotlight search and it gets placed under 'Favorites'.
The old set of default searches are still embedded in the Finder app, but adding them to the sidebar displays a mundane document icon. Recreating them yourself gives them a cog icon that's more distinguishable.
Another quirk of Lion is that automatically takes you the new All My Files folder every time you open a new Finder window. That's fine for new Mac users who are unfamiliar with the way that the OS X works, but it's frustrating if you're used to seeing your Home or Documents folders instead.
Luckily a fix is very easy to find: just go to Finder > Finder Preferences and select your preferred destination from the New Finder Windows Show drop-down list.
OS X has long provided visual hints to give you a sense of continuity – the Genie effect that indicates where to find a window you just minimised, for instance. Animation is used more extensively in Lion. Create a new window in Safari or TextEdit and it zooms into view from the distance.
Similar cues direct your eyes to dialogs (such as when emptying the Trash) and pop-outs (like Safari's new Downloads list). If you prefer instant appearance, enter this in Terminal:
defaults write NSGlobalDomain NSAutomaticWindowAnimations Enabled -bool NO
To reverse this, substitute YES for NO. Applications will pick up the change after they've been quit and reopened, and the Finder will after logging out.
Slip and slide
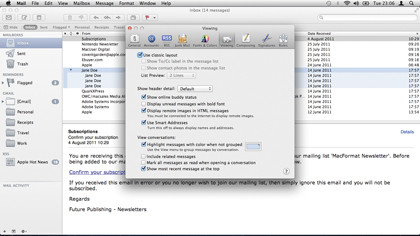
Mail has a similar visual trick when you reply to a message. That's governed by a different setting. In Terminal, type
defaults write com. apple.Mail DisableReplyAnimations -bool YES
When Mail is running in windowed mode, the reply window will simply appear. In full-screen mode, it will slide into view from the bottom, the same as when composing a new message.
The differences in Mail run far deeper than that. Its two-pane layout frees up space for reading messages by hiding the list of your mailboxes. Just click Show in the Favorites Bar, just above the list of messages, to bring them back. Space is taken from the message pane to accommodate this.
The Favorites Bar can be useful even with mailboxes visible, or it can be turned off if you don't want it by selecting View > Hide Favorites Bar. If the three-column layout doesn't work for you, choose Mail > Preferences > Viewing > Use classic layout. This stacks the messages list above the message viewer.
Even then, messages that are part of the same conversation are grouped under the most recent reply. There might be times when you need to establish the exact order of messages that are part of separate but related conversations. In the View menu, make sure there isn't a tick next to Organize by Conversation so that messages are listed individually and chronologically.
The new-look iCal and Address Book are controversial, and not just because of their brightly textured windows. Address Book's skeuomorphic design has come in for criticism because it's confusing and unwieldy. Unfortunately Apple has removed an option reported in prerelease versions that switched back to the classic three-column view.
The author of the MacNix blog has created replacement files that restore a more subdued appearance to both apps. They can be found here. Keep backups of the apps and restore those versions before installing system updates. Also be aware that this amends the app in a way that can cause problems that are tricky to pinpoint. A case in point is the technical explanation which can be read here.
Safari 5.1 has a new behaviour when you hold Option (or use the right-click menu) to open a link in a new tab. It opens immediately to the right, which matches the way Firefox and Chrome work. If that's difficult to get used to after so long, grab the OpenAtEnd extension to go back to tabs appearing at the far right of the bar.