How to make your Mac child-proof
Set up your Mac so your kids can't accidentally trash it
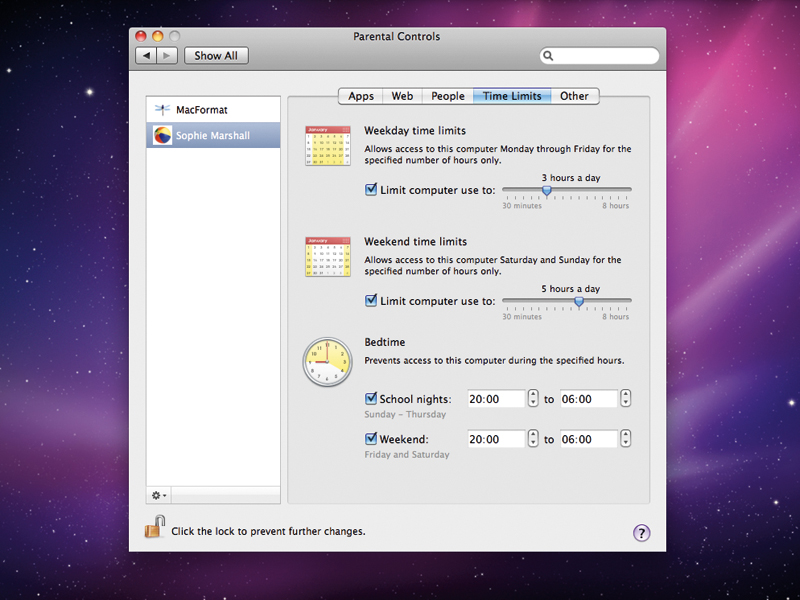
Your Mac's sheer ease of use is a blessing and a curse. On the one hand, kids love it. On the other… kids love it. That gives parents an interesting challenge: encouraging our children's computer use without letting them cause chaos.
However, the good news is that it doesn't take much effort to protect your Mac from inquisitive young minds.
The single best thing you can do is give everybody their own login in System Preferences > Accounts. That keeps everybody's files, folders, applications and iLife libraries separate, so there's no danger of anyone meddling with the family photos.
It enables you to limit the applications and websites your children can use. And it gives everybody their own space that they can tweak things to suit their personal preferences.
Give everyone a password - if you don't, anyone can log in as anyone else - and use System Preferences > Security > General to password-lock your screensaver, sleep mode and System Preferences.
Childproofing your Mac is also about simplicity. You can disable Spaces in System Preferences to avoid confusion, and you can also use OS X's Parental Controls to activate the stripped-down Simple Finder mode and prevent changes to the Dock.
Third-party software can help here too: for example, Lockey (£4.33) disables your Mac's keyboard to prevent accidental keystrokes interrupting movies and TV shows, KidsMenu (£12.38) provides a kid-friendly program launcher and both AlphaBaby (Free) and BabySafe II (£12.38) create safe spaces for babies to interact with sounds, shapes and colours.
Get daily insight, inspiration and deals in your inbox
Sign up for breaking news, reviews, opinion, top tech deals, and more.
Last but definitely not least, make regular backups of everything important. Accidents can happen, disaster can strike and hard disks can and do fail. If it matters to you, make sure you have another copy that's in a safe place should anything happen to your Mac.
How to use Parental Controls in iTunes
01. Block iTunes features

iTunes has excellent parental controls. Go to iTunes Preferences > Parental Controls dialog to disable access to iTunes' features and content ratings. For example, you can prevent your kids accessing your podcasts, other Macs' shared libraries, Ping or the iTunes Store.
02. Apply age ratings
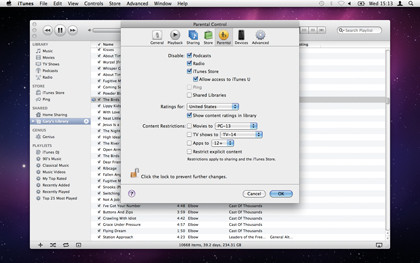
For content you've bought from the iTunes Store, you can enforce age ratings - so you can limit movies to PG only or block access to apps rated for adult content, say. However, note that such ratings don't apply to content from elsewhere, such as ripped DVDs or CDs.
03. Share specific things
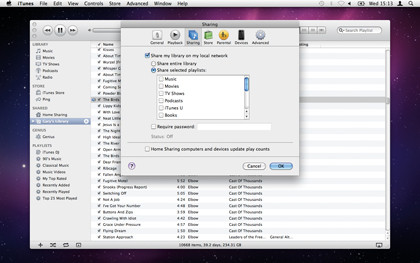
If you use iTunes' sharing options (Preferences > Sharing) and share specific playlists, other users can access those playlists from iTunes when they log in to their own account. So, for instance, you can share music but not movies, TV shows or podcasts.
Writer, broadcaster, musician and kitchen gadget obsessive Carrie Marshall has been writing about tech since 1998, contributing sage advice and odd opinions to all kinds of magazines and websites as well as writing more than a dozen books. Her memoir, Carrie Kills A Man, is on sale now and her next book, about pop music, is out in 2025. She is the singer in Glaswegian rock band Unquiet Mind.
