How to protect your Mac against viruses
Are we wrong not to worry too much about cyber-attacks targeting Macs?
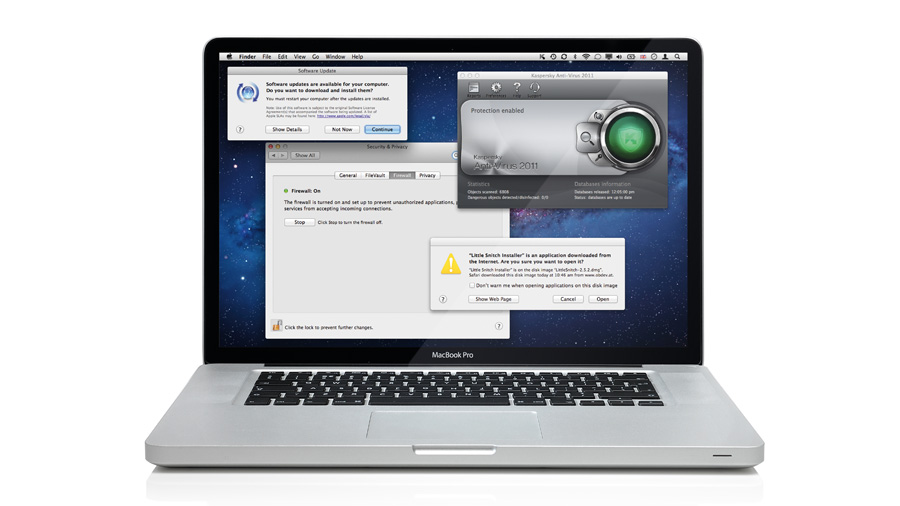
Malware is short for malicious software and generally refers to any program that was installed on your Mac without your knowledge or approval.
The discovery of the Flashback malware sparked headlines around the globe that our little corner of the digital world was no longer safe; that we couldn't hide behind "security through obscurity"; that soon, we'll have a platform that will be just as vulnerable as Microsoft's, and purchasing anti-virus software will be the norm.
We don't know about you, but we've heard it all before. Ever since the birth of OS X we've been told that any day now, viruses will appear and wipe that smug look off our faces for having thought our system was more secure than the competition's. Well, it hasn't happened yet and considering the direction Apple is taking, chances are, these predictions of doom won't be realised anytime soon.
But that doesn't mean to say we should be complacent: far from it. Mac OS X isn't perfect - how could it be? It was designed by humans after all, and that Flashback malware did infect an estimated 1% of the Mac install base; that's roughly 600,000 Macs.
It's a huge number, but let's not forget that Apple did issue a fix for the problem reasonably quickly, including a means of removing the malware should it be in your system. So how filled with holes is that Swiss cheese operating system of ours? Let's take a look at what security is available out of the box on a standard Mac.
Before you even think about malware, there's the potential threat of someone hacking into your computer. The chances of this happening are actually quite remote, but your Mac does come prepared for that eventuality.
Mac OS X has a firewall built-in. Its objective is to monitor the flow of data through your computer and determine whether to allow that data to pass based on a series of predetermined rules. These rules can be manually configured and with OS X Lion, you can also control which programs are allowed access to certain parts of the network - if you need to be that specific.
Get daily insight, inspiration and deals in your inbox
Sign up for breaking news, reviews, opinion, top tech deals, and more.
Enter the vault

Should you get hacked, you can make the process much harder by encrypting your data with FileVault. This System Preferences option has been available since Mac OS X 10.3, but was vastly improved with Lion. It no longer slows down your computer to any noticeable degree, and it's now possible to back up your Mac with Time Machine without encountering any conflicts.
With the upcoming release of Mountain Lion later this year, Apple is bringing further security measures to your system. Improvements include Address Space Layout Randomisation (ASLR), which offers protection for your older programs (those that haven't yet been upgraded to support 64-bit computing) as well as the newer ones (that do). This means that all your applications will be more resistant to attack.
Another welcome addition is Application Sandboxing, which limits what a program can do, like being able to open a file or access the network. Therefore, should one of your applications have a vulnerability, anyone accessing your Mac through it shouldn't be able to gain control of other parts of your system.
The one that's got many people talking is Gatekeeper. This new system preference is designed to turn your Mac into an iOS device in terms of security - and by that we mean you can set it up to only allow apps purchased from the Mac App Store to run on your computer.
You can also open the gate a little more and allow apps from "identified developers" who aren't on the Mac App Store (Apple are currently creating a list of such individuals and companies), or if you'd prefer the current free-for-all, devil-may-care, let's-install-whatever-we-want attitude, you can switch to the third and lowest mode of security, which is essentially what we've been used to since the early days of computing.
Warning signs

But for now, how can we manage with the system we're currently using? Well, Apple has already covered many of the bases.
For instance, the first time you launch an app you've downloaded from the web, your Mac will bring up a warning window and ask you if you're sure you want to open the program in question. Most of the time you'll say yes, and once approved, you won't see that message again for that particular program, so what's the point of this annoying little window?
It's to protect you against software that masquerades as something else, like a JPEG image for instance. If you were to double-click on a malicious file to open it, you'd be greeted with that very same warning window, which would hopefully give you pause for thought and enable you to cancel the operation, thereby thwarting that piece of malware.
None of this happens with software from the Mac App Store of course, because Apple's already checked those apps and deemed them to be safe. In fact, if you already only purchase apps exclusively from there, you've got a large part of what Gatekeeper is aimed to do.
The advantage of Gatekeeper, of course, is that apps that creeped onto your system without your knowledge should have an even harder time launching.
One of the best lines of defence against malware is to keep your Mac's software as up-to-date as possible. Adobe's Flash, for instance, has been judged to be a major cause of security vulnerabilities, so you should grab every patch Adobe throws at you (or just follow the lead of your iOS devices and remove it completely from your Mac!).
But you also need to do this for your Mac's operating system, which is where the Software Update feature comes into play. Apple releases regular security updates and they will show up on your Mac ready to be downloaded. For instance, Mac OS X 10.7.4 released in early May also included a patch for a password security hole that was present with FileVault, a glitch that only just cropped up the week before.
Your Mac can automatically check for updates on a daily, weekly or monthly basis, and you can instruct it to download patches automatically, so that by the time the alert window comes up, all you need to do is click on install and the process will start immediately.
Working with Lion also makes such updates much more painfree. With previous versions, you'd have to close your web browser, email program, and any other apps you had running since most security patches require a restart. With Lion however, once you restart, your Mac will come back exactly as you left it, with all your apps and your open documents right where you left them ready for you to get back to work.
Steve has been writing about technology since 2003. Starting with Digital Creative Arts, he's since added his tech expertise at titles such as iCreate, MacFormat, MacWorld, MacLife, and TechRadar. His focus is on the creative arts, like website builders, image manipulation, and filmmaking software, but he hasn’t shied away from more business-oriented software either. He uses many of the apps he writes about in his personal and professional life. Steve loves how computers have enabled everyone to delve into creative possibilities, and is always delighted to share his knowledge, expertise, and experience with readers.
