How to speed up your old Mac
Upgrades and tweaks to speed up OS X
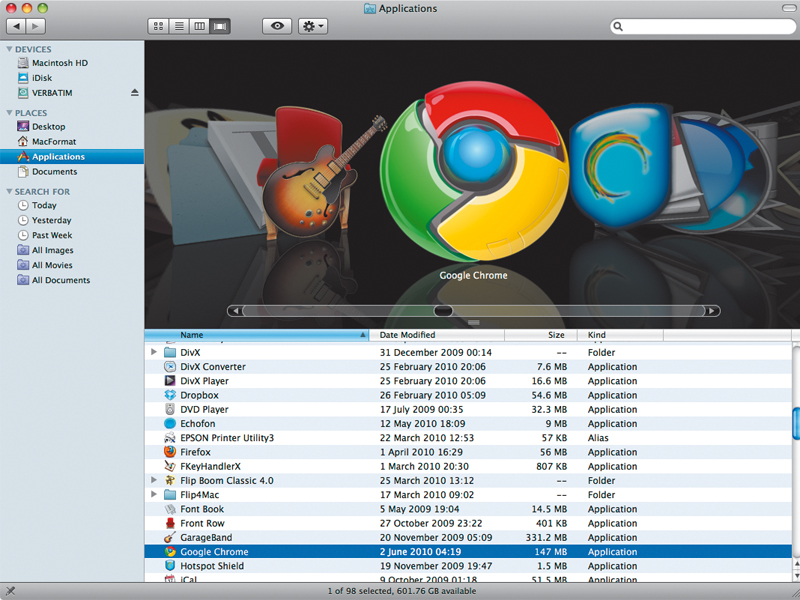
Perhaps you bought your Mac more than five years ago; if so, you're likely lusting over the newer models and their impressive specifications. But a new Mac doesn't have to be the answer if you want to improve performance or make use of the latest software that demands higher requirements.
A few simple hardware upgrades could offer an inexpensive way to boost performance and elevate your Mac to a more up-to-date state.
The first thing you need to find out is what upgrades are available for your specific machine. If you're a Mac Pro or PowerMac user, pop off the side of the casing for easy access when adding or replacing hard drives, new RAM or even new optical drives, such as DVD and Blu-Ray.
More advanced upgrades include swapping the processor, although this is a job best left to the professionals.
More compact Macs like the iMac and Mac mini have easily upgradeable RAM chips, but things become a little more complex if you want to swap drives or processors, due to the design of the computers and their tightly packed parts.
Laptops suffer the same upgrade issues, with only RAM and, in some cases, the hard drive being readily accessible. More difficult-to-access parts are best left alone or in the hands of a trained professional.
Ramp up your ram
Get daily insight, inspiration and deals in your inbox
Sign up for breaking news, reviews, opinion, top tech deals, and more.
Upgrading your Mac's RAM is one of the most effective and easiest upgrades to perform. Installing more RAM speeds up your Mac's performance by assigning more data to the chips and relying less on the hard disk, which makes launching and switching between apps quicker, avoiding the spinning beach ball.
Most systems provide a convenient hatch for you to remove and slot RAM into, however older computers may require you to remove a portion of the casing in order to gain access. Early iMac G5 models, for example, require you to remove the rear of the computer in order to locate the RAM slots, but the latest 27-inch models provide a small bay underneath the screen that can be opened using a screwdriver, with no need to open the whole computer up.
Mac minis are similarly simple to open and swap RAM, as are Mac Pros and PowerMacs. MacBooks, iBooks and PowerBooks all differ, with some requiring the keyboard to be removed. while others allow access via the battery bay beneath the laptop. Full instructions on replacing RAM for your chosen system can be found in the manual that came with your Mac and also online at www.apple.com/support.
Before you head out to buy your RAM there are a number of things you need to research to ensure compatibility. First you will need to know the maximum amount of RAM your Mac supports, as it's not a simple case of bigger is better with every model, especially older machines.
You'll also need to know what type of RAM your Mac uses and how many slots your computer has. Once you have this information, you can calculate how much RAM you need to buy and in what formation.
Older Macs normally offer two slots; more recent models have four and accept different amounts of RAM per slot. By default, an older Mac will likely have two small RAM chips in two slots, such as two 256MB chips for a total of 500MB of RAM; newer machines will have two larger chips, such as a pair of 2GB chips for a total of 4GB.
It is possible to mix and match chips if you're using a machine with two RAM slots, but it's best to replace both chips in a process called pairing, which will improve performance.
Again, information on compatible chips for your computer can be found by searching Apple's support pages, where you will also find available configurations to help you decide on the RAM you need to buy. To make things easier for DIY upgraders, websites like Crucial.com help you find the right RAM by asking you questions about your Mac or by scanning your system.
Drive dilemmas
Beyond RAM, available hard disk space also plays a large part in the speed of your computer. Macs make use of free hard drive space as virtual memory, so the more of it there is available, the more it can use. It's a good idea to keep at least one quarter of your total drive space free for this purpose but, with smaller hard drives found in older Mac's or laptops plus ever-growing media libraries, it's not always an easy thing to do.
In order to make more space available there are a couple of options open to you. The first doesn't involve any dissection of your system but merely the purchase of an external hard drive. If you have a giant iPhoto library or collection of music and movies, off-loading your media to your new disk could free up valuable gigabytes on your main hard drive and improve speed.
Alternatively, you could replace your existing hard drive which, depending on your Mac model, isn't always as scary as it sounds.
PowerMac and Mac Pro users have the option to add an additional hard drive into one of the available bays, whereas all other Mac users will have to perform the slightly fiddly task of replacing their existing drive.
The cost of storage, both internal and external, has dropped dramatically in recent years and for under £100 you can pick up a 1TB hard drive to double, if not triple the storage space on your existing hard drive.
Copying data across
The first thing you need to do when opting for this method is to make a copy of your original hard drive in order to transfer it to your new disk. This can be done using a FireWire connection to another Mac, an external hard drive or a variety of applications, such as SuperDuper! which creates a clone of your hard drive, ready to be copied to your new drive.
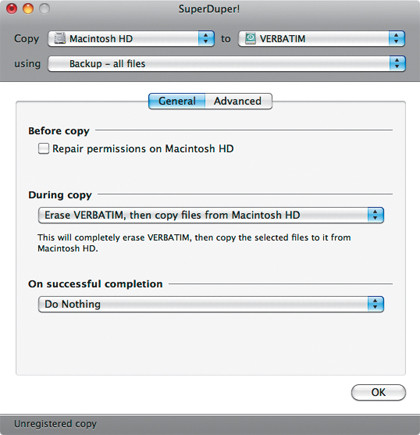
Once you have your files securely backed up, the choice of drive and the process of upgrading is, once again, dependent on your Mac model. Apple's support pages will offer all you need to know about the upgrade options available, as well as the dimensions of the drive you need to buy.
Most desktop Macs use 3.5-inch SATA hard drives, while laptops use 2.5- inch versions. If you're in any doubt, some retailers have sections of their website dedicated to selecting the right drive for your computer.
As an alternative to a standard hard drive, a larger cash outlay will provide you with a solid-state drive that uses less power and is far faster than a traditional drive. Capacity and cost are the compromise here, with a 128GB drive costing around £200 or more.
If, however, a solid-state drive is compatible with your Mac, the performance boost is worth investigating.